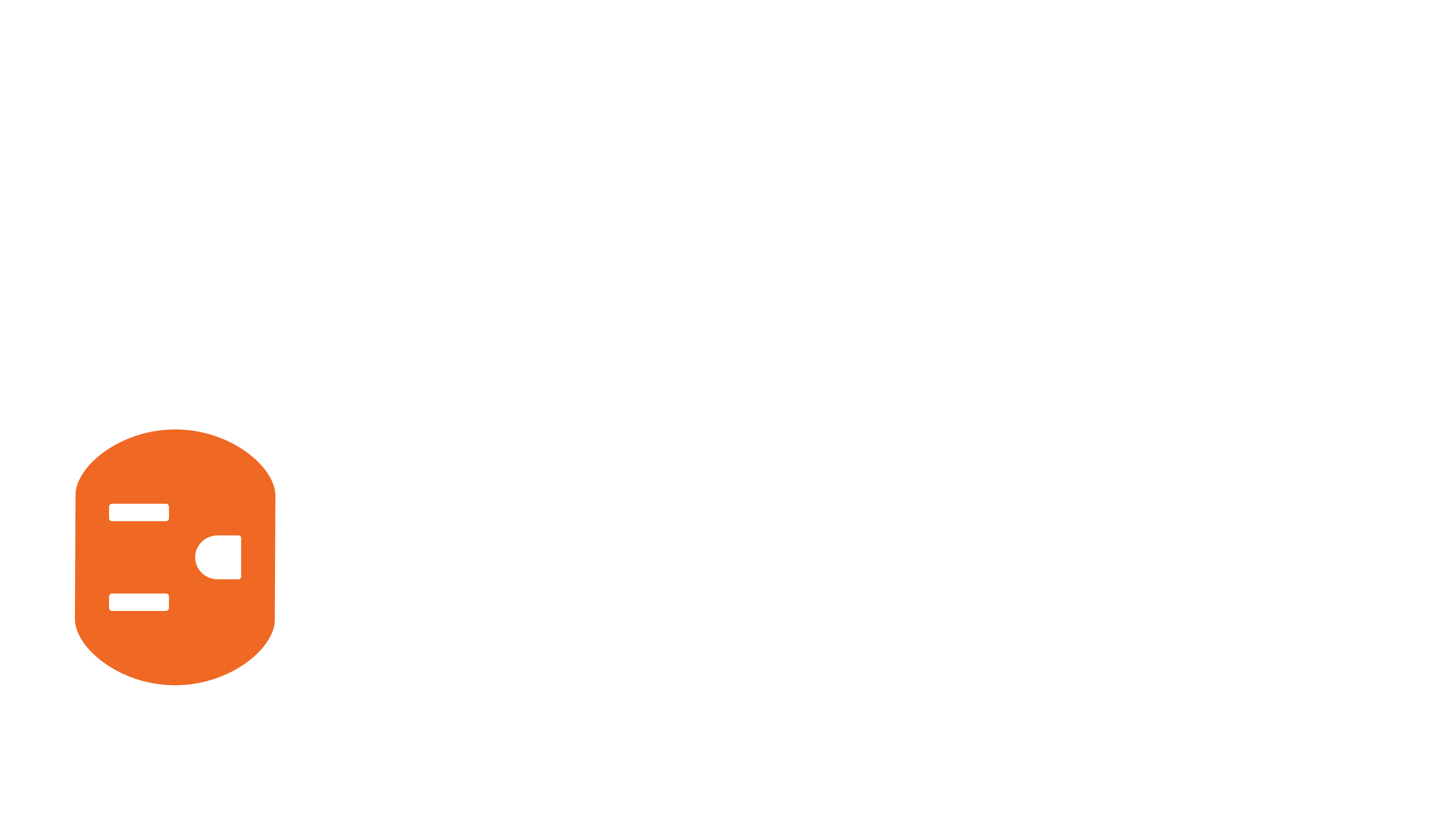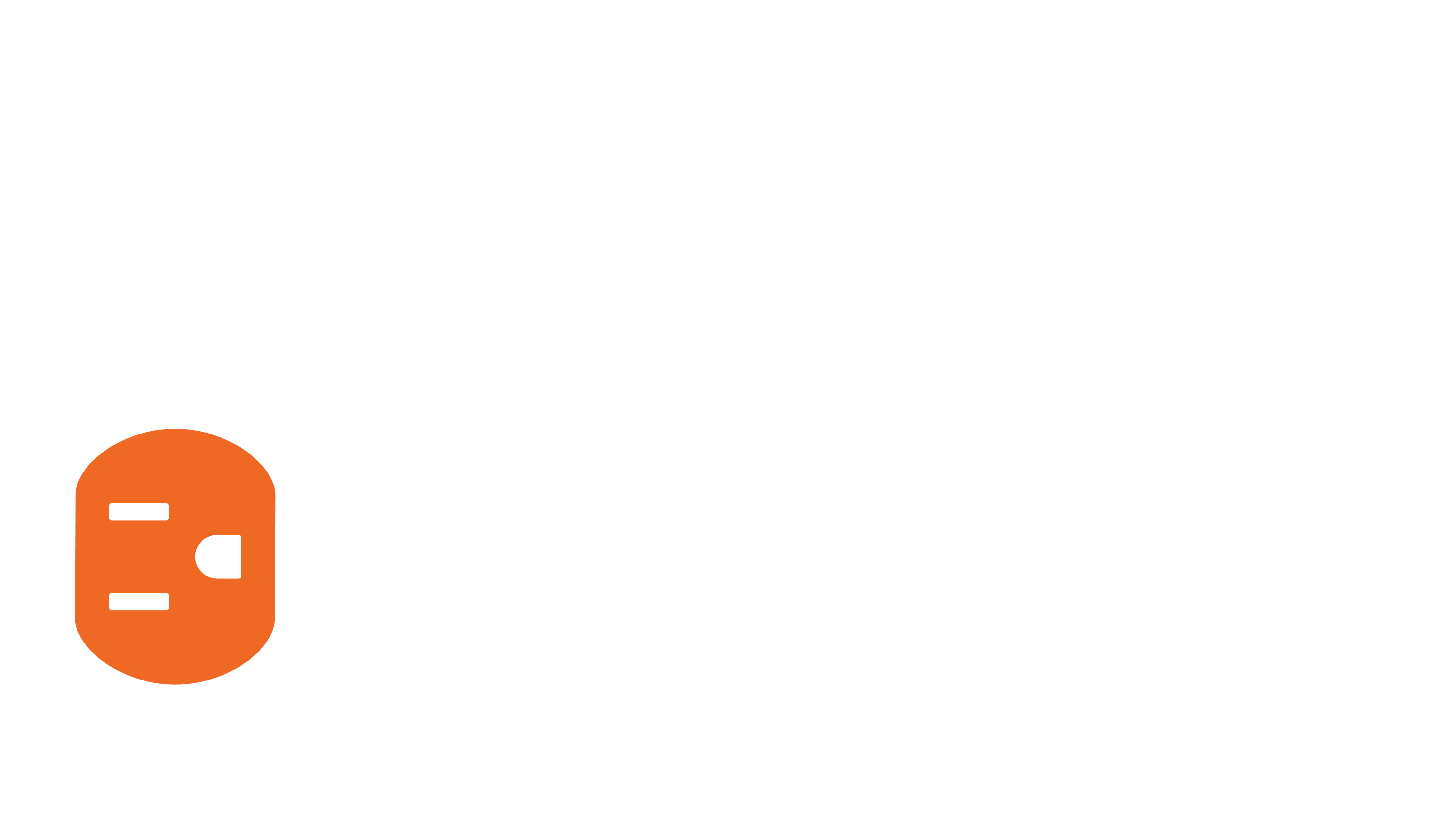- Overview
- Requirements
- Content Scaling
- Bezel & Gap Compensation
- Training Video
- Setup Instructions
- Programming
- Troubleshooting
Overview
These instructions are for Just Add Power 3G devices on the newest available firmware, B2.x.x. For older firmware options, see the A6.x.x Standard Video Wall or B1.x.x Video Wall article.
A Standard Video Wall is made up of multiple displays that each have their own Receiver. The displays must be the same size and orientation and must be aligned edge-to-edge in a seamless rectangle. This setup allows a Source to be viewed as a single-screen and as part of a video wall at the same time. It also allows a video wall to dynamically change size as demonstrated in this video.

A Standard Video Wall is one in which all displays are the same size and orientation, and 100% of the video is shown across the displays in the video wall.

Wall sizes up to 16 rows and 16 columns are supported through the web interface. Larger wall sizes are supported; contact support for more information.
If the displays are of different size or orientation, or are not edge-to-edge aligned, it may be preferable to setup a Mosaic Video Wall instead.
There are three types of video walls that can be made by Just Add Power:
- Standard Video Wall = all displays are the same size and orientation, aligned in a grid, and display 100% of the content area.
- Mosaic Video Wall = displays can be different size and orientation, but all displays are either landscape or portrait orientation.
- Artistic Video Wall = displays can be different size and orientation, and can also be at any angle from 0 to 359.9 degrees.
Requirements
- Multiple displays of the same size and orientation mounted so they are aligned edge-to-edge
- One Receiver per display
- A PC with access to the web interface of a Just Add Power Receiver.
- Set a Static Route on the router
- or set a Static Route on the PC
- or change the PC's Default Gateway to the IP of the Just Add Power switch
Content Scaling
A Standard Video Wall is created by scaling the input content to the wall size. If the input content does not share the same aspect ratio as the wall, some adjustments may be needed.
Standard HD content (720p, 1080p, 2160p) has an aspect ratio - the relative size of the width compared to the height - of 16:9.
- 1280 x 720 = (16:9) x 80
- 1920 x 1080 = (16:9) x 120
- 3840 x 2160 = (16:9) x 240
16:9 aspect ratio calculates to 1.778 (16/9); the content is 1.778 times wider than it is tall.
If the aspect ratio of a video wall is higher than 1.778, the picture will distort to look fatter than usual.
If the aspect ratio of a video wall is lower than 1.778, the picture will distort to look thinner than usual.
The closer the aspect ratio is to 1.778, the less distorted the picture will look.
A standard video wall with the same number of rows and columns will keep the aspect ratio of the input content.




Bezel & Gap Compensation
When building a video wall, the bezel - or frame - of the display may prevent the viewable portion of adjacent screens to touch. A large enough gap between screens will cause video to be misaligned or appear to show duplicated content.
Compensating for a gap between screens is an individual decision based on the primary form of content to be shown on the video wall:
- Live television content quickly transitions between screens. If the gap between displays is treated like window pane that the content "hides behind", this transition occurs more smoothly even though some unimportant data is hidden.
- An Excel spreadsheet or Powerpoint presentation has important data at all points on the screen. Inserting a gap results in lost data, which in this case is important. Regardless of the presence of a physical gap, 100% of video content must be shown on the screens.
Just Add Power video walls can compensate for gaps between screens due to the displays' bezel. To ignore the gap, leave all screen measurements at 1. To compensate for the gap and create a smoother screen transition, accurately measure the dimensions of the screen when instructed to do so in the Setup section.


Training Video
Watch a training video to setup a Standard Video Wall
Setup Instructions
- Configure the switch and all Just Add Power devices.
- Measure 4 dimensions of a single display in the wall. Any unit of measurement can be used as long as the same unit is used for all measurements. Round to 3 decimals.
- Outside Width: Frame-to-frame length of the longer edge
- Outside Height: Frame-to-frame length of the shorter edge
- Viewable Width: Pixel-to-pixel length of the video portion of the longer edge
- Viewable Height: Pixel-to-pixel length of the video portion of the shorter edge
- Set all screens in the video wall to watch the same source.
- Access the web interface of one of the Receivers in the video wall. All configuration is done through a single webUI.
- Select Wall from the left menu

- In the Dimensions section, enter the Outside Width, Outside Height, Viewable Width, and Viewable Height measured earlier. Round to 3 decimals. (Leave all values at 1 if gap compensation isn't needed.)
- Move to the Orientation section.
- Set the Overall Display Orientation of the wall to Standard, Inverted Top-Row, Clockwise, or Counter-Clockwise according to the rotation of the displays.
- Move to the Layout section.
- Set the number of Rows and number of Columns in the wall. The graphic below will dynamically adjust to match the values. Maximum 8 rows and 8 columns. (If your wall is larger than 8 rows or columns, please contact support.)
- Set a Name for the wall. This is not mandatory, but will help identify multiple video walls in the same installation.
- Select the top-left display. It will turn orange.
- Use the dropdown box below the layout diagram to select the IP address of the Receiver behind that display. If unsure of the IP address, click the Eyeball On button to print the IP address on every display. If the IP address isn't listed, click the Rescan button and try again.
- When a display is assigned an IP address, it will be grayed out. Repeat Steps 12-13 until each display in the diagram is grayed out.
- Once all screens are assigned, click the Eyeball Off button to remove the IP address text overlay.
- Click Apply. One-by-one, the screens will shift to show the position they've been assigned to.
- Finished!
- If video transition between screens does not look correct, one or more things outside of the Just Add Power devices is causing the issue:
- The display is zooming in on the image. Remove any zoom or scaling functions through the display's menu. The display must show 100% of the video.
- The Source is outputting interlaced video - 1080i for example. Only progressive video formats are compatible with video wall - 720p, 1080p, 2160p.
- Measurements are imprecise or there is spacing between displays that result in them not being pressed edge-to-edge. Re-measure or adjust the displays.
Programming
To change the layout of a Standard Video Wall live, communicate directly to the Just Add Power Receiver connected to the display. To modify an entire wall simultaneously, connect to multiple Receivers and send the commands simultaneously. The rotation, size, position, mirror, bezel, shift, and scale settings can all be modified.
There are two methods for modifying a Standard Video Wall:
- justAPI - a RESTful API: Follow the link for full information
- Telnet: See below for more.
Telnet Format
All commands are case-sensitive
vw [options]
Options
-l
Set the size and position of the overall video to display. Uses: Total Rows, Total Columns, Row Position, Column Position. If displays are rotated, rotation must be done first as this takes the rotation value into account for positioning.
-r
Set the clockwise rotation of the video. Uses: increments of 90 degrees
-m
Set horizontal mirroring. Uses: on or off.
-b
Set Bezel measurements. Uses: Outside Width, Outside Height, Video Width, Video Height.
Set Size & Position
Set size & position of the overall video to display. Uses: Total Rows, Total Columns, Row Position, Column Position. If displays are rotated, rotation must be done first.
vw -l $TR,$TC,$RP,$CP
$TR = total rows in the wall. Integer 1 or greater.
$TC = total columns in the wall. Integer 1 or greater.
$RP = row position of this Receiver. Integer 1 or greater. Less than or equal to $TR
$CP = column position of this Receiver. Integer 1 or greater. Less than or equal to $TC
To set a Receiver into a 2-row, 2-column video wall as row position 1, send vw -l 2,2,1,1
To set a Receiver into a 4-row, 5-column video wall as row position 2, column position 3, send vw -l 4,5,2,3
To return a Receiver to single-screen mode, send vw -l 1,1,1,1
Set Rotation
Set the clockwise rotation of the video. Uses: increments of 90 degrees
vw -r $ROT
$ROT = Clockwise video rotation angle. 0, 90, 180, 270.
To rotate the video 90 degrees clockwise, send vw -r 90
To rotate the video 180 degrees (upside-down), send vw -r 180
Horizontal Mirror
Set horizontal mirroring. Uses: on or off.
vw -m $M
$M = y for mirror. n for standard.
To enable horizontal mirror, send vw -m y
To disable horizontal mirror, send vw -m n
Bezel
Set Bezel measurements. Uses: Outside Width, Outside Height, Video Width, Video Height.
vw -b ow:$OW,oh:$OH,vw:$VW,vh:$VH
$OW = Outside Width measurement. Integer less than 65000.
$OH = Outside Height measurement. Integer less than 65000.
$VW = Video Width measurement. Integer less than 65000.
$VH = Video Height measurement. Integer less than 65000.
To set Bezel measurements to OW:4413, OH:2550, VW:4300, VH:2425, send vw -b ow:4413,oh:2550,vw:4300,vh:2425
Troubleshooting
If the Video Wall looks odd after following the setup procedure, go here.