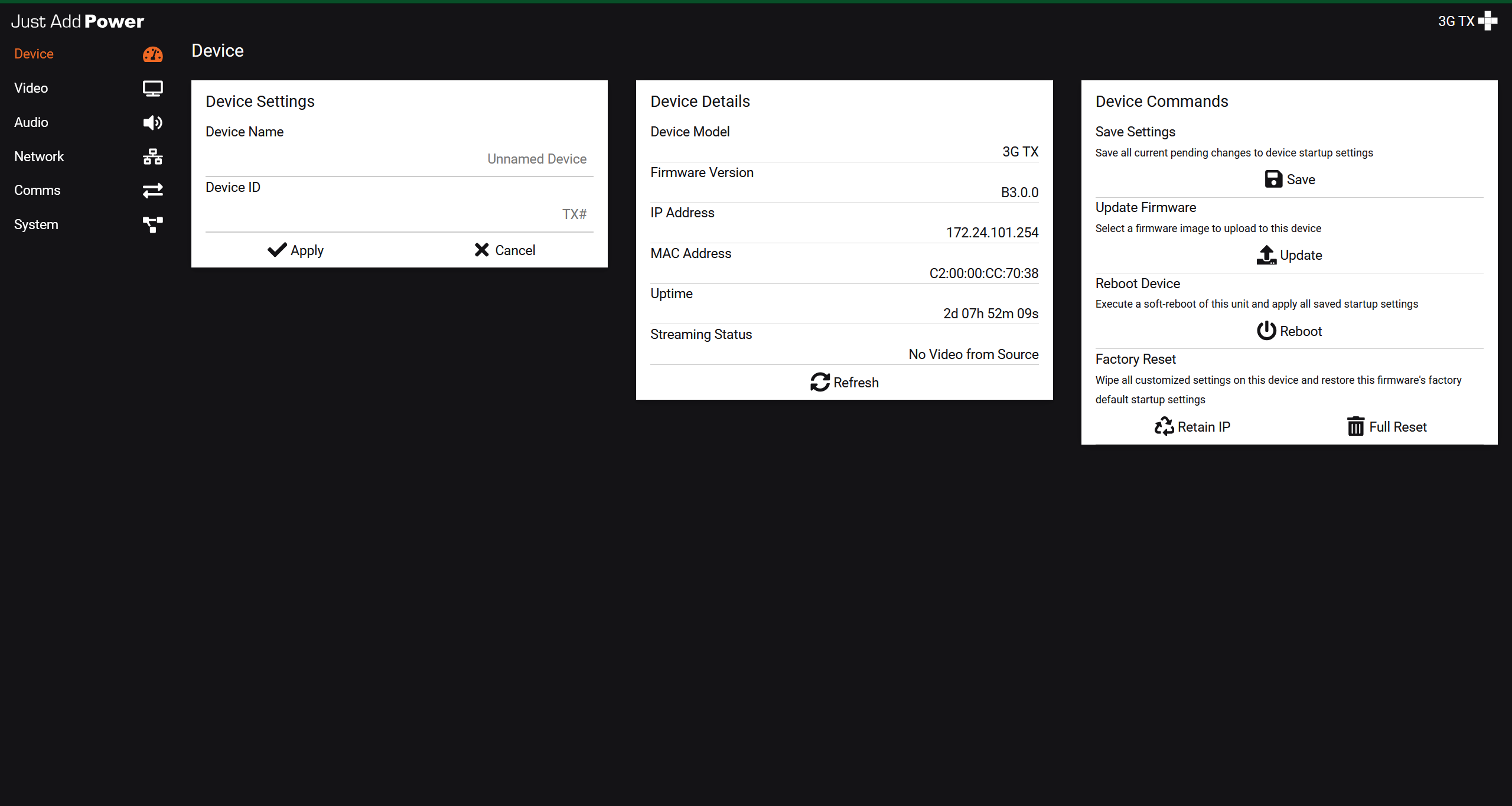
Overview
This article will cover how to access a Just Add Power device's webUI, which allows the user to monitor live information, execute firmware updates, and manage device settings.
These instructions will provide two options on accessing the Just Add Power device:
- Connected to a Local Data Network or PC
- Connected to an Established System
Connected to Local Data Network or PC
WARNING: If the device is a Transmitter, the HDMI cable MUST be removed before connecting it to your network or else it will crush your LAN.
For Windows users, download Bonjour Browser
For macOS users, Bonjour is built into Safari listed under: Preferences > Bonjour
- Connect the Just Add Power device to a PoE network switch on the Local Area Network OR direct to a PC with a local power supply/PoE injector.
- Use an Ethernet connection from your PC.

- Disable the WiFi adapter in Windows.

- Open Bonjour Browser.

- Click "Web Server (HTTP)" on the left
- On the right, Under "Name" and "IP Address" will contain a list of devices.
- Just Add Power on 2G and Hybrid firmware will appear as:
Broadcast ID Device Model ast3-gateway Ultra Series Encoders (A Firmware) Omega Series Encoders (A Firmware) ast3-client Ultra Series Decoders (A Firmware) Omega Series Decoders (A Firmware) JustAddPower-TXABCDEF Ultra Series Encoders (B Firmware) Omega Series Encoders (B Firmware) JustAddPower-RXABCDEF Ultra Series Decoders (B Firmware) Omega Series Decoders (B Firmware)
- Locate the device IP Address under the "IP Address" column.
- Change the IP Address of the computer to be in the same IP range as the Just Add Power device.
- For Just Add Power devices at factory defaults, set the computer's IP to
169.254.100.200with a subnet mask of255.255.0.0 - For Just Add Power devices that have been configured, set the computer's IP to match the first 3 numbers of the devices IP with the 4th using any number between
1-254, with a subnet mask of255.255.255.0- Example: Just Add Power IP Address:
192.168.100.129
Set Computer IP Address:192.168.100.200
- Example: Just Add Power IP Address:
- For Just Add Power devices at factory defaults, set the computer's IP to
- The computer can now properly reach the Just Add Power device.
- Navigate to the devices webUI by typing its IP Address in the address bar.
Connected to an Established System
NOTE: This section requires the system details of the established system prior to following these steps. You can obtain this information by using JADConfig or AMP. If you're unsure which software to use, you can find the the information manually by using in the Takeover Job Assistance guide.
- Disable the WiFi adapter in Windows.

- Use an Ethernet connection from your PC to connect to the local network over DHCP.

- Setup a static route on the network router or on your PC.
- Follow this link for instructions.
- The computer can now properly reach the Just Add Power devices.
- Open a web browser.
- Navigate to the devices webUI by typing its IP Address in the address bar.




