There are some cases when running JADConfig requires that the local network be bypassed entirely and to connect the laptop directly into port 1 of the Just Add Power switch in order to fully succeed (such as device discovery issues).
A common mistake is assuming that a "disconnected" adapter, or an adapter in "airplane" mode will adequately tell a Windows computer to only use a specific network adapter. In order to fully eliminate all network adapter variables from the equation, you must completely Disable all network adapters on your computer other than the Wired adapter being used to connect directly into port 1 of the Just Add Power switch.
Step 1) Open your "Network and Sharing Center"
Right-click on your Network icon located in your Windows System Tray (lower-right corner of your display), then select "Open Network and Sharing Center"
 |
 |
Step 2) Click on "Change adapter settings"
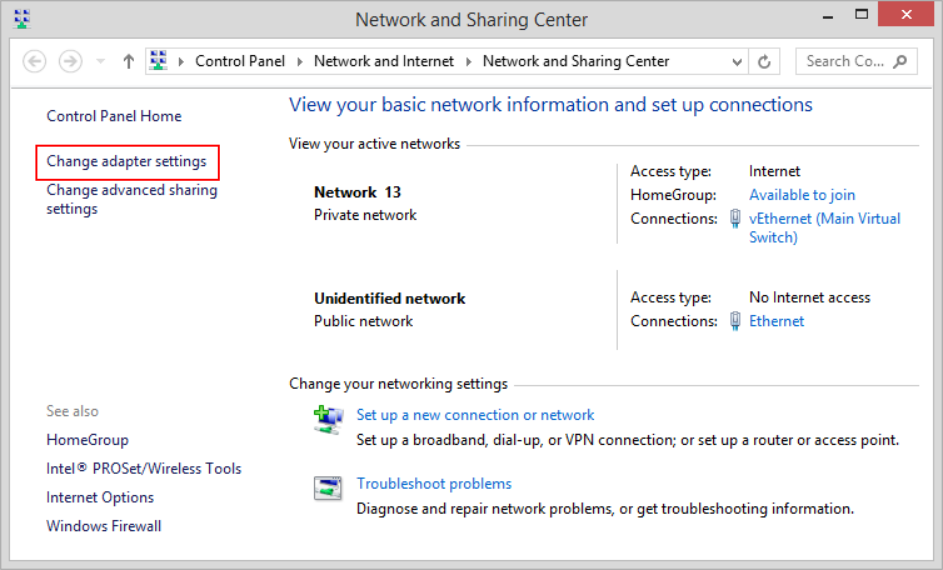
Step 3) Disable all network adapters other than the primary Wired connection into port 1 of the Just Add Power switch.
Right-click on the network adapter to be disabled and select the "Disable" option.
Alternatively, select the network adapter and click on the "Disable this network device" option.
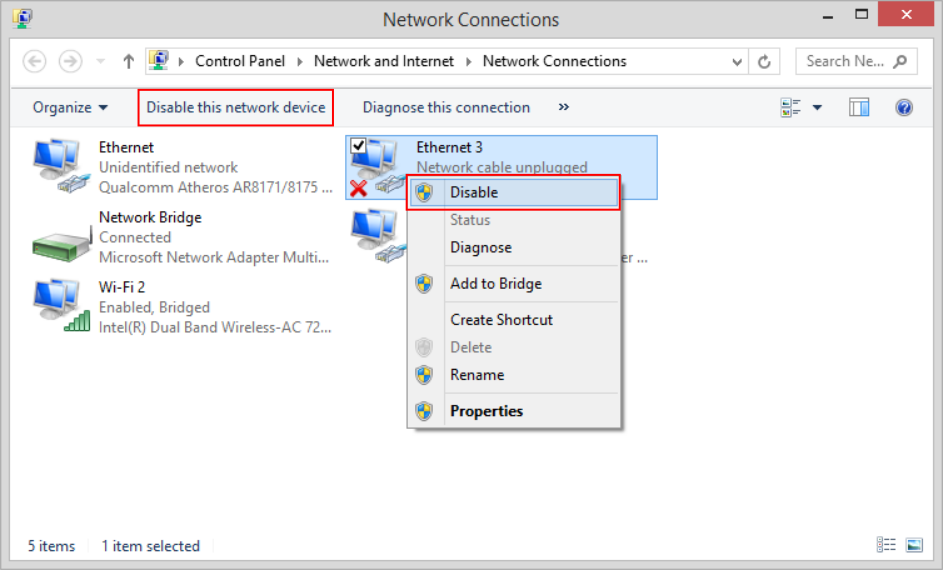
Step 4) Repeat Step 3 until all network adapters are greyed out and show "Disabled" other than the primary Wired connection directly into port 1 of the Just Add Power switch.
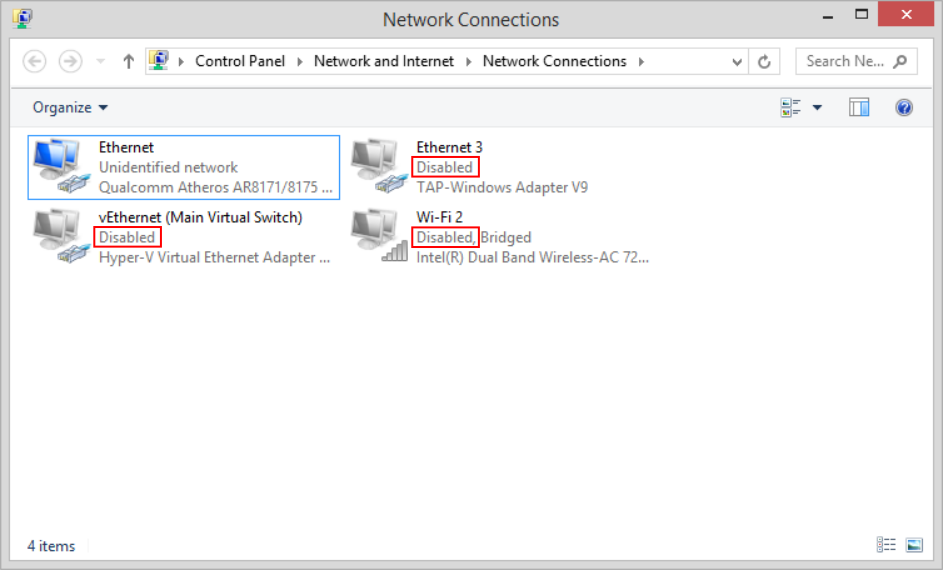
Step 5) If you have not already done so, assign a Static IP address to your wired network adapter that is in the same IP subnet as the local network. Be sure to set the Default Gateway on your wired adapter to the router's IP address, even though it will not be connected at this time. A DNS setting is not required.