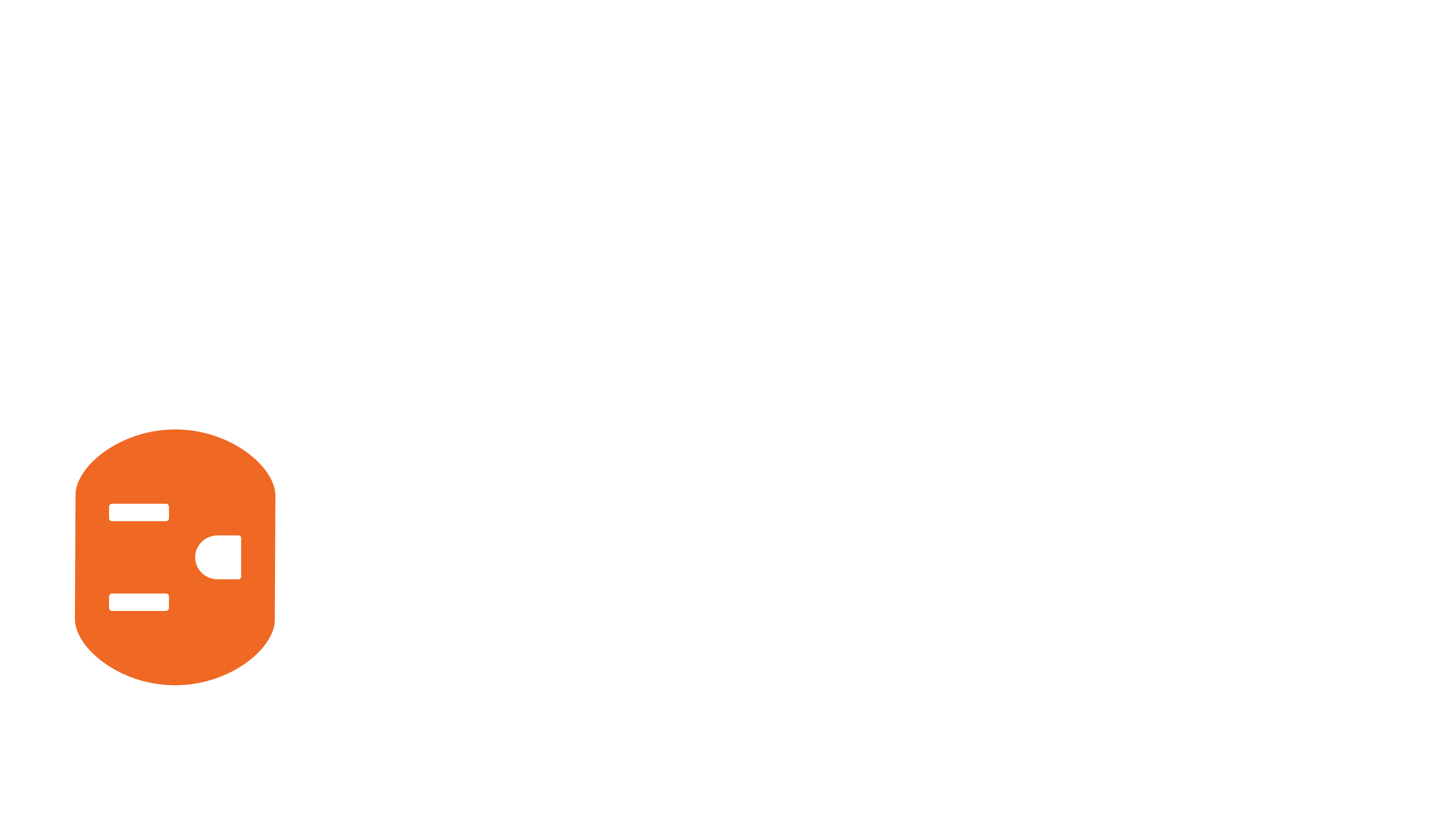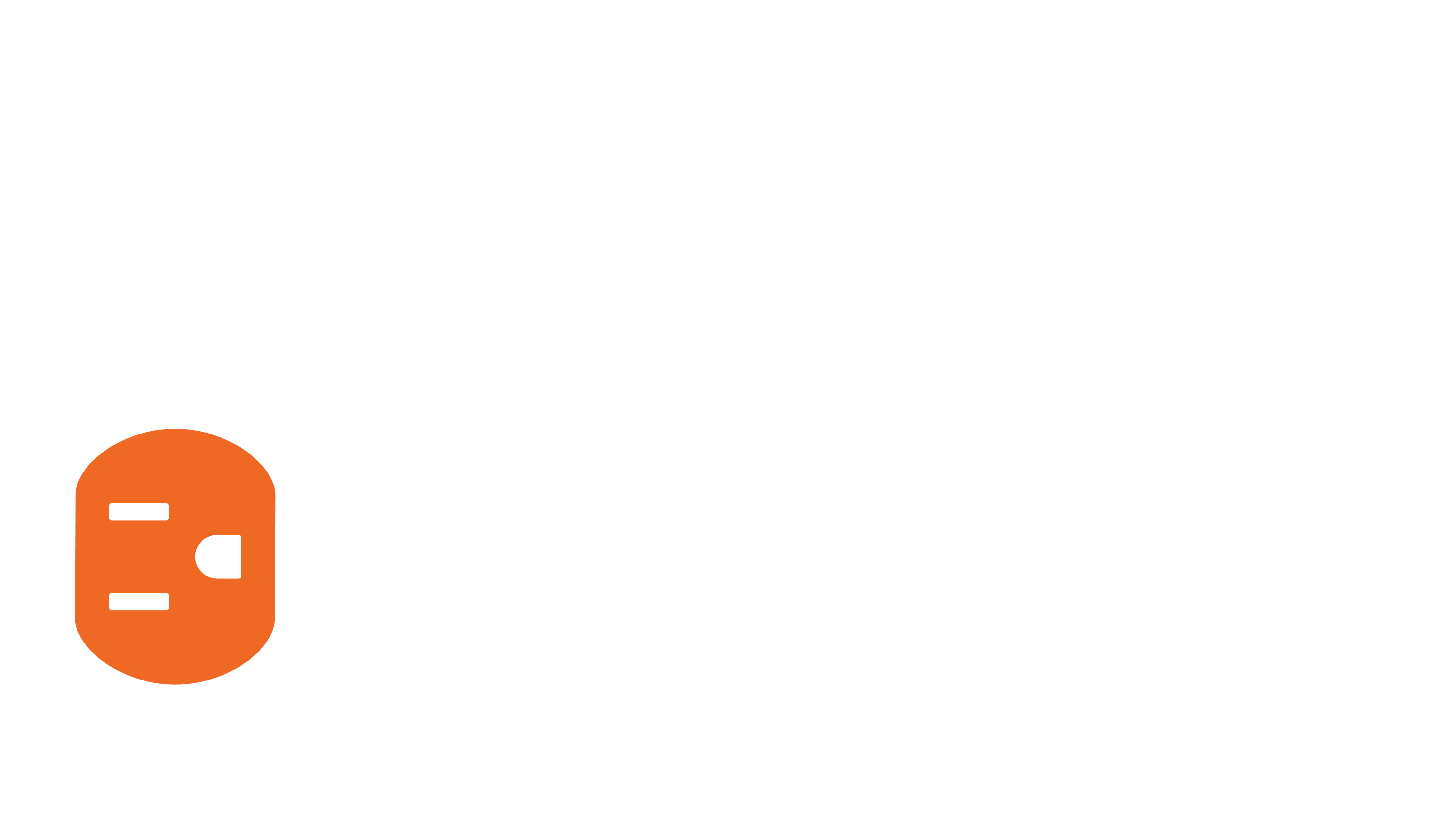Apr 10, 2025
Overview
DeBrick is maintained by one of our business partners, Just Add Software.
DeBrick recovers 2G, Omega, Ultra, and MaxColor devices that do not boot up properly after they have had their firmware update interrupted.

Download Debrick
Video Walkthrough
Required Hardware
- Just Add Power debug cable
- PC with serial port or USB-to-serial adapter
- Wired network connection
- Power supply for Just Add Power device or a POE switch
Instructions

- Running Debrick requires 2 physical connections between the Debrick PC and the Just Add Power device:
- Cat5e/6 network cable from the PC to the Just Add Power device. This can be direct to the device (with a power supply for the device) or through a POE switch.
- USB-serial connector from the PC, connected to a Just Add Power debug cable and into the white 3-pin port on bottom of the Just Add Power device.
- Begin with the power cable disconnected (network cable disconnected if powered over POE).
- Select System that matches the device
- Select the Device Type from the next dropdown
- Select the Serial Port for the RS232 debug cable connection and remove power from the device when prompted (if not already removed)
- Make sure the debug cable is connected, then select the box labeled Connect Bricked Device Directly to Computer via RS232 Console Port.
- When the popup message appears, apply power to the device. The green bar at the bottom will move to RS232 Connection Established.
- Select the box labeled Connect Bricked Device Directly to Computer Via Ethernet. A prompt will confirm.
- Select the wired Network Interface connected to the Just Add Power device.
- Click Begin Recovery Process and allow the process to run to completion without interruption. DANGER: Interrupting the process before completion will most likely result in an unrecoverable unit.
- The Debrick process will take between 5 - 8 minutes depending on the unit type.
- When the Debrick process is completed, a prompt will ask if you want to update to the newest firmware (Debrick does not always contain the newest firmware). Choose the option needed.
- The unit is recovered and has all settings that were applied to it before the unit became damaged.
Troubleshooting
Error starting TFTP transfer

If this message appears, a firewall has prevented the Debrick process from starting. Disable any firewall active on the computer AND go into Windows Firewall to allow Debrick through the firewall. Both steps are necessary even with the firewall disabled.