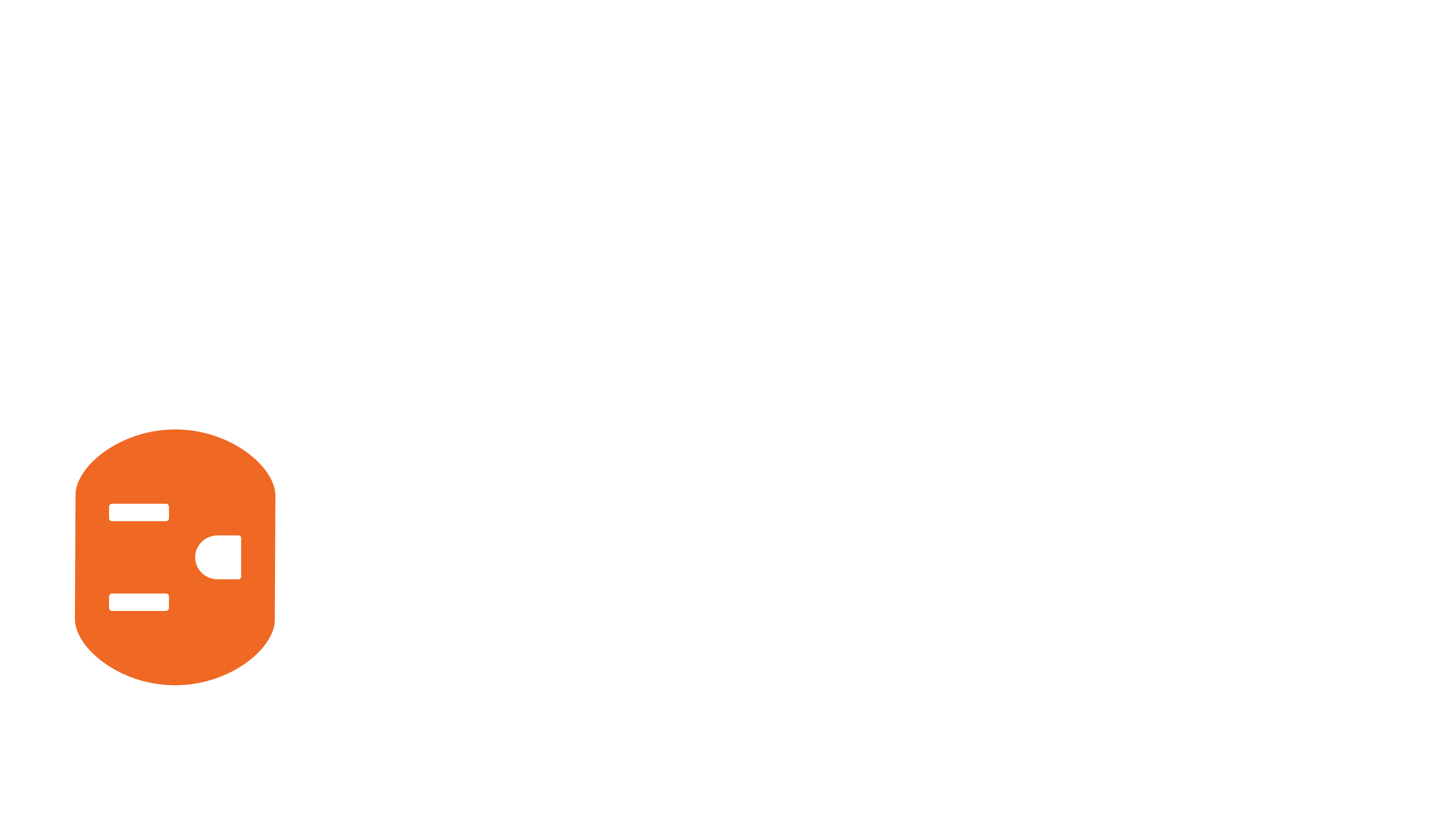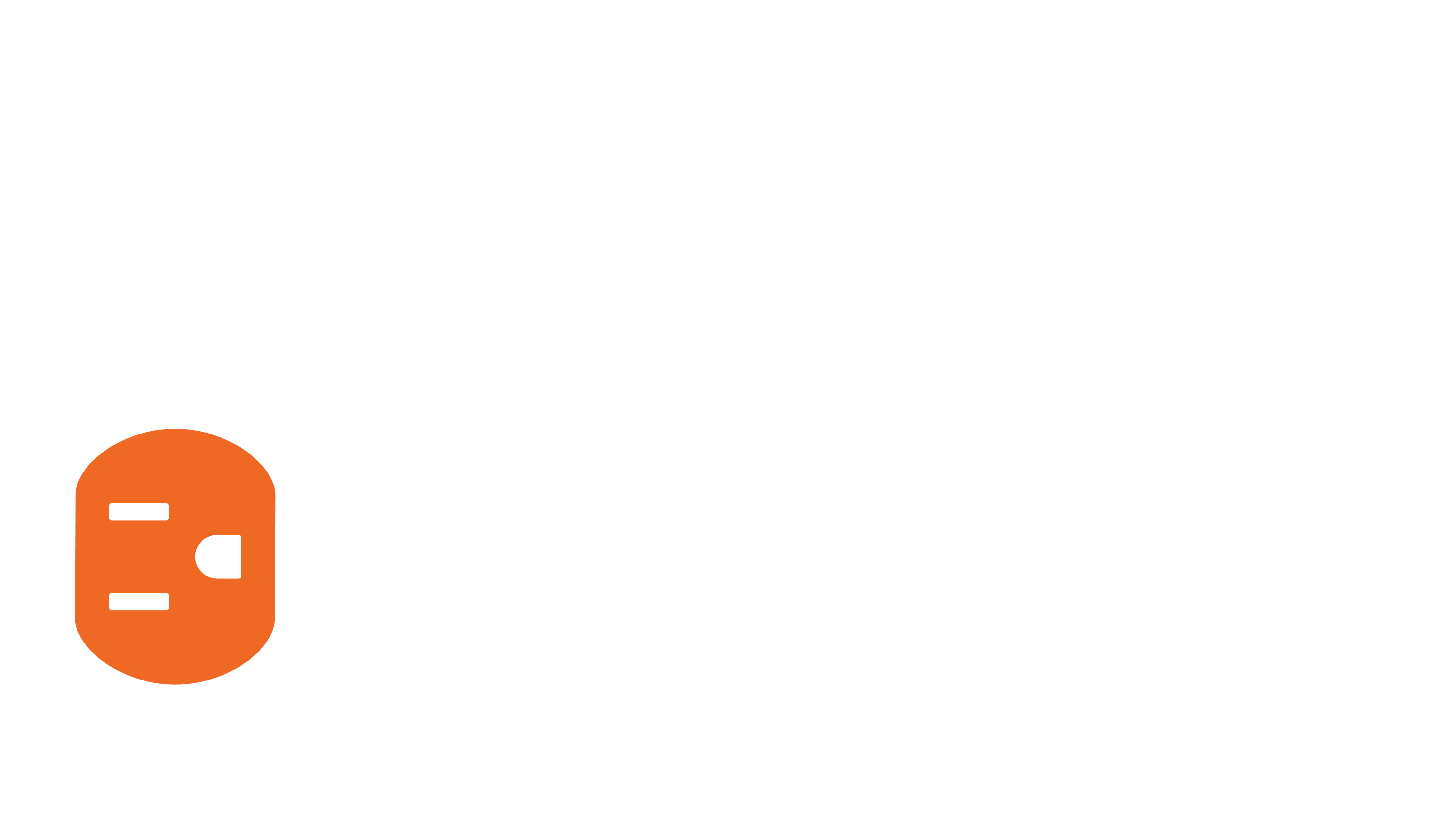Overview
Image Pull on MaxColor is a motion video that can be shown on a control system interface or web browser for an End User, while also being a powerful troubleshooting and diagnostic tool for the Installer.
Image Pull on MaxColor generates two types of video:
- an mJPEG video stream running at 720p and 30fps
- a higher quality snapshot of a single frame of video at 720p
MaxColor Encoders and Decoders create a Motion-JPEG video stream viewable over the network - without audio - at up to 30 fps.
Access the Video Stream
To view the motion mJPEG video stream, go to the web address: http://[mc-ip]:8080/?action=stream. Replace [mc-ip] with the IP address of the Decoder or Encoder to view.
For example, Decoder 1 video stream is http://172.27.1.1:8080/?action=stream
You can also view Image Pull in the webUI, on the Video Tab. View the video stream by enabling Auto Refresh button.
Access the Snapshot
To view the motion mJPEG video stream, go to the web address: http://[mc-ip]:8080/?action=stream. Replace [mc-ip] with the IP address of the Decoder or Encoder to view.
For example, Decoder 1 video stream is http://172.27.1.1:8080/?action=stream
You can also view Image Pull in the webUI, on the Video Tab. The Snapshot is shown by default when the Auto Refresh button is disabled.
Defaults
The Motion-JPEG video stream has these settings by default:
- Enabled: yes
- Resolution: 640x360
- Framerate: 30fps
- 5 Mbps maximum bandwidth
- Port: 8080
Settings
The command below applies the default settings listed above.
astparam s ss_stream_option 640,360,30,5000,0,10;astparam save;reboot
The default settings can be modified to alter the M-JPEG stream by sending the command via telnet or through the CLI of the Encoder/Decoder with altered values. Any changes should be tested to confirm they do not interfere with HDMI video.
astparam s ss_stream_option $WIDTH,$HEIGHT,$FPS,5000,0,10;astparam save;reboot
| Parameter | Default | Maximum Value< |
|---|---|---|
| $WIDTH | 640 | 1280 |
| $HEIGHT | 360 | 720 |
| $FPS | 30 | 30 |
Examples:
astparam s ss_stream_option 1280,720,30,5000,0,10;astparam save;rebootastparam s ss_stream_option 320,180,10,5000,0,10;astparam save;reboot
Troubleshooting
Image Pull is a useful troubleshooting tool for identifying where in the signal path the video signal stops. If you are familiar with 3G Ultra Image Pull, MaxColor works slightly differently.
Encoder
On a Encoder, Image Pull views the HDMI signal (this is the same as 3G Ultra). It shows you the video coming from the source, but does not tell you anything about the video signal on the network.
If a Encoder (source) is showing black video, frozen video, jumpy video, or the signal is otherwise choppy or nonexistent when viewed on a display, we can use Image Pull to focus our troubleshooting efforts. Combine Encoder and Decoder results based on the status of Image Pull in the webUI:
- when Image Pull is showing a clean video signal, then the HDMI signal is working correctly. The issue is on the network or on the Decoder side.
- when Image Pull is showing the same bad video that is on the display, then the HDMI connection is contributing to the issue. We can make no further determinations about the network or Decoder until we resolve the Encoder HDMI issue.
Decoder
On a Decoder, Image Pull views the HDMI signal when the HDMI cable is connected to a display.
When the HDMI cable is NOT connected to a display, it shows the video signal from the network.
(This is different from 3G Ultra behavior).
If a Decoder (display) is showing black video, frozen video, jumpy video, or the signal is otherwise choppy or nonexistent, we can use Image Pull to focus our troubleshooting efforts. Perform these troubleshooting steps:
- With the Decoder HDMI Disconnected from an active display (meaning the HDMI is completely disconnected, or the display is not connected to power), Image Pull will show the network signal. If Image Pull is working, then the network is good. If Image Pull is not working as expected, the network signal is the cause of the issue.
- With the Decoder HDMI connected to an active display, Image Pull will ALWAYS show the same video as the display. If the display is black, Image Pull will be black.
- If the Decoder HDMI is connected to an active display and you need to check the network status, you must
- disconnect the HDMI cable (or power off the display) so there is no active HDMI connection
- THEN reboot the Decoder
- (If you only disconnect the HDMI cable, the Decoder will be locked in the last state it was in while the HDMI was connected. It must reboot with the HDMI connected for the test to be valid.)