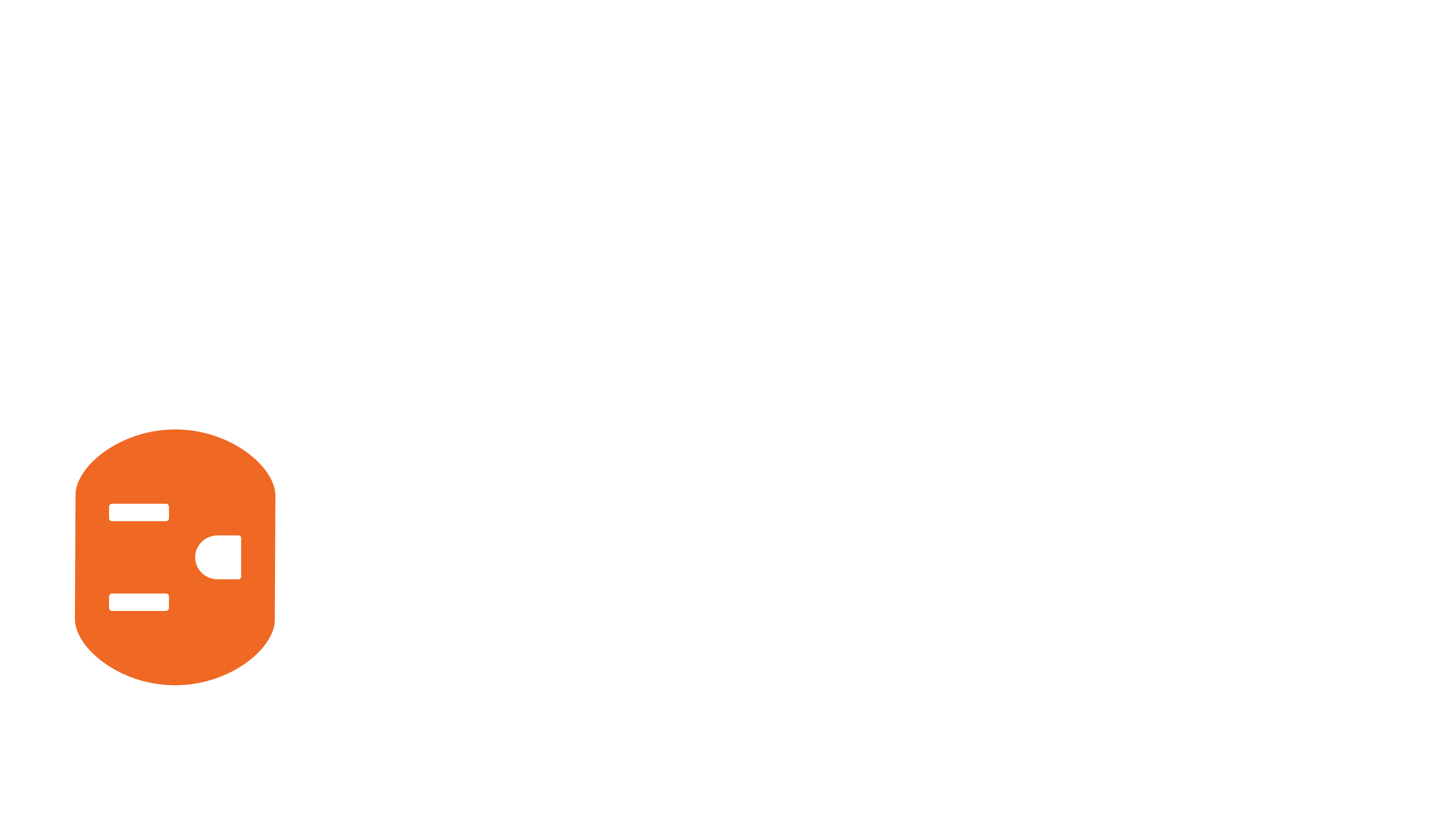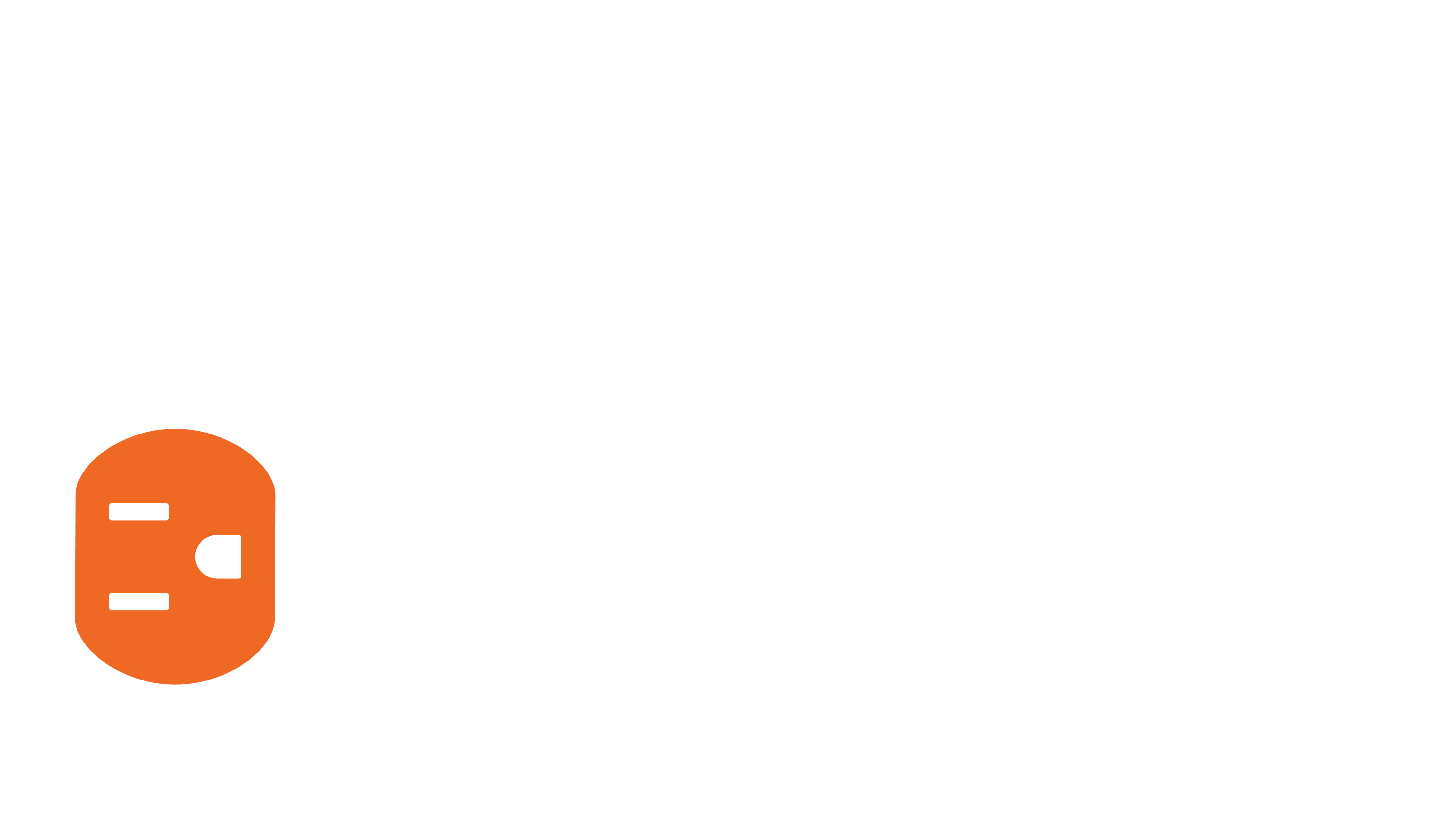Nov 07, 2024
Uploading a switch configuration file might be done for any of these reasons:
- Copying the configuration from a defective switch into the replacement switch
- Running AMP and loading the Discovery Configuration file
These instructions will fit any of these situations.
Minimum Switch Firmware
TP-Link switches have minimum firmware that must be loaded on the switch to be compatible with AMP systems. Please update switch firmware to the minimum version listed below:
| Model | Hardware Version | Minimum Firmware Version |
|---|---|---|
| SG3428XMP | 3.20 and 3.26 | 3.20.0 |
| SG3452P | 3.30 and 3.32 | 3.30.0 |
| SG3452XP | 2.20 and 2.26 | 2.20.1 |
| TL-SG3428MP | 1.x | 1.1.7 |
| 2.x | 2.0.11 | |
| 4.x | 4.0.6 | |
| 5 and 5.6 | 5.0.4 | |
| 5.2 and 5.26 | 5.0.4 | |
| 6.0 | 6.0.2 | |
| TL-SG3428XF | 1 and 1.60 | 1.0.3 |
| TL-SG3428XMP | 1.x | 1.0.10 |
| 2 and 2.6 | 2.0.4 | |
| 2.2 and 2.26 | 2.0.4 | |
| 3 and 3.6 | 3.0.2 | |
| TL-SG3452P | 1.x | 1.1.7 |
| 2.x | 2.0.5 | |
| 3 | 3.0.4 | |
| 3.20 and 3.26 | 3.20.4 | |
| TL-SG3452XP | 1.x | 1.0.4 |
| 2.x | 2.0.1 |
*Yes, there is a difference between the switches with "TL-" at the front and the switches without it!
Identify Hardware Version
The minimum firmware version must be matched to the hardware version of the switch. There are 2 ways to find the hardware version of the switch:
- The label on the bottom of the switch shows the model number and the hardware version

- The webUI lists the hardware version on the System --> System Info --> System Summary menu

Walkthrough
- Login to the switch webUI by going to the current IP address
- Default IP is 192.168.0.1 /24 or DHCP on your network
- Default username/password is admin/admin
- Just Add Power config files use username/password: admin/tplink
- Check the firmware version on the switch to confirm it is at the minimum firmware version according to the table above.
- (Optional) To update firmware
- Download the appropriate firmware from the TP-Link website. IMPORTANT: Firmware must match the Hardware Version of the switch. Each Hardware Version may have a different Firmware Version to upload, and uploading the wrong firmware could damage the switch!
- Go to System Tools --> Firmware Upgrade and upload the firmware file. Be sure to check the box that says Reboot the switch using the backup image after upgrading is completed.

- To run AMP, the switch must meet minimum firmware requirements.
- Once firmware is on a compatible version, go to System Tools --> Restore Config on the left menu.

- In the Configuration File field, click Browse and navigate to the configuration file.
- Check the box for Reboot the switch to validate the configuration after the restore is complete.
- Click Import to upload the new switch config.

- Done! The switch will reboot with the new config file uploaded.
Note: The Username/Password on an AMP VLAN Discovery Configuration file is admin/tplink
Troubleshooting: No Matrix Control
Symptoms
- Matrix Control through switching driver does not work, even though it is properly configured
- Standardized AMP functions do not work properly
- Test Switching
- Read System
- Add Device On-Site
- Edit Switch IP
- Update Only
Cause
When AMP was run to setup the system, the TP-Link switch was not on minimum firmware.
Solution
- Update firmware on the switch to the minimum firmware.
- Then, re-upload the final switch configuration.
- If you have the PC that ran AMP originally, open AMP and go to the top-left menu. Select File --> Open Projects Folder. Then navigate to the Project Name and Switch Configs. The file you need begins with jp. Use the webUI of the TP-Link switch to upload the jp file.
- If you DO NOT have the PC that ran AMP originally, you will need to re-run Configure from the beginning to get the final switch configuration file.