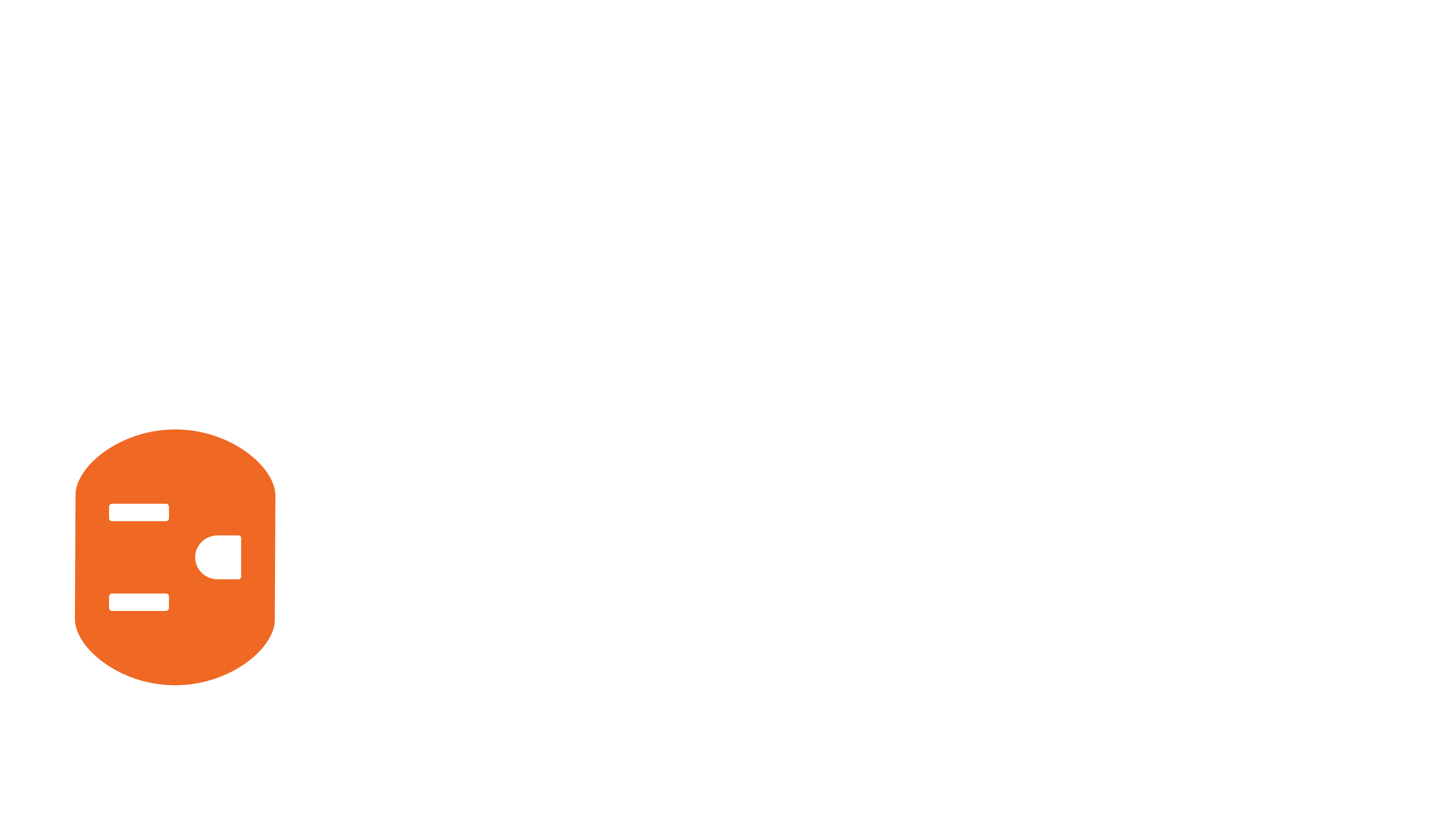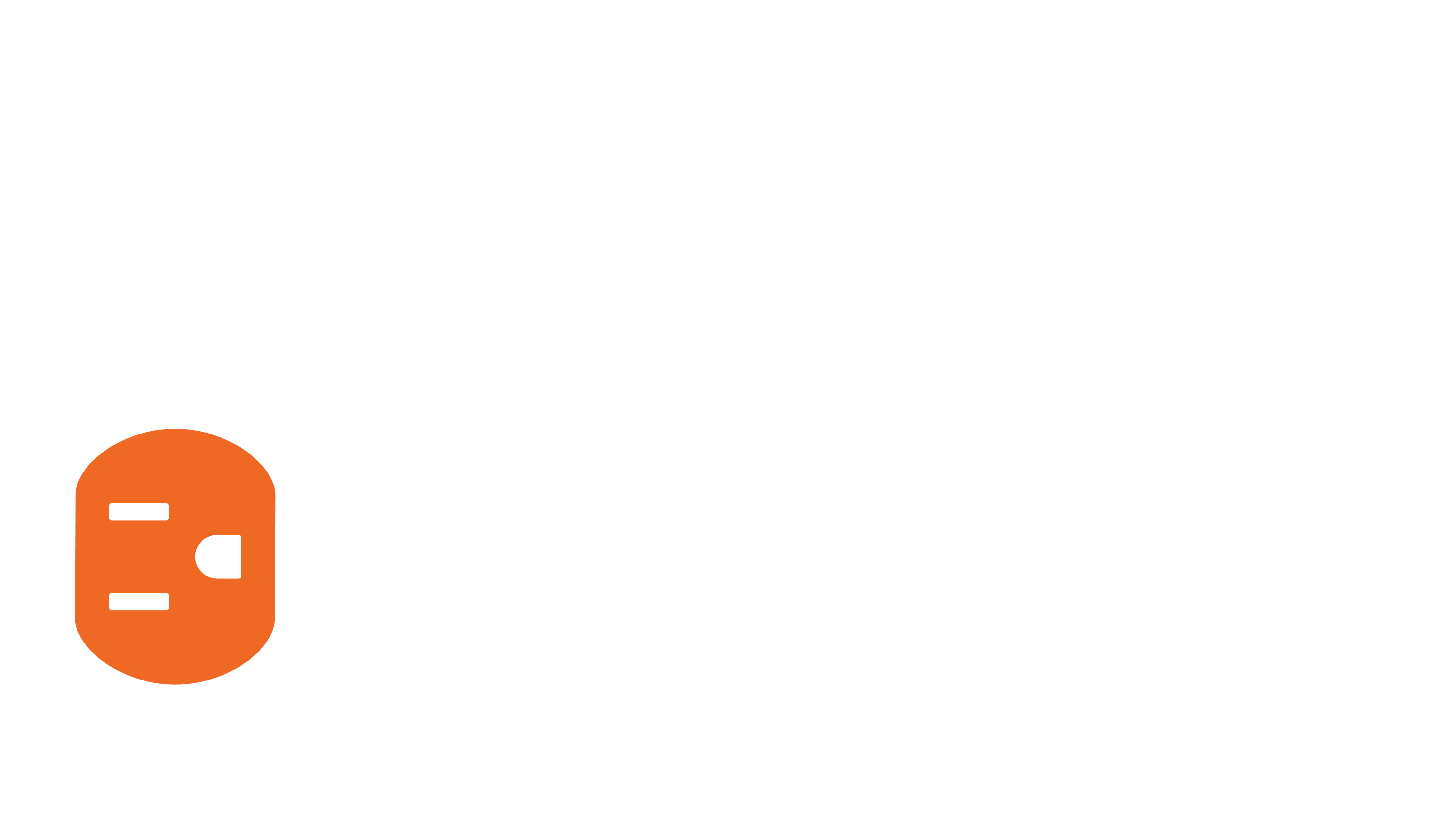Overview
Image Pull Snapshot is the ability to generate a small thumbnail image of the video being displayed on HDMI. In addition to being a powerful troubleshooting and diagnostic tool, Image Pull provides a more powerful user experience by giving the control system the capability of displaying a preview image inside the user interface.
MaxColor also provides an mJPEG network-based video stream. Go here for mJPEG information.
Continue reading for setup instructions on how to setup Image Pull Snapshot on MaxColor.
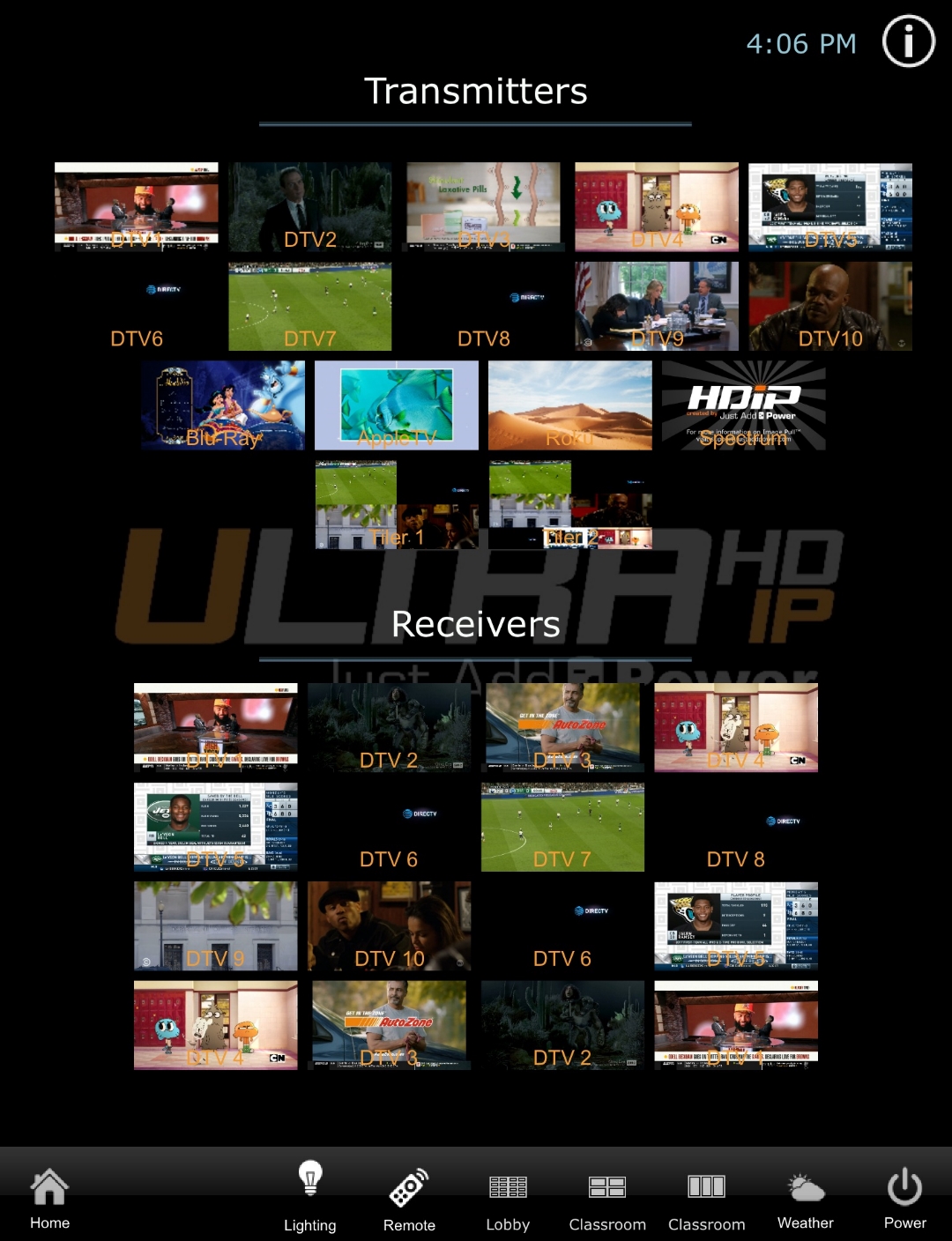
Requirements
- MaxColor AV over IP system
- Static routing via a router or modified default gateway on Control System
- Minimum firmware:
- MAX v3.5.2
Access
To view Image Pull:
- Image Pull is available in .JPG format
- Go to the IP address of the device followed by /pull.jpg -
http://172.27.1.1/pull.jpg
Settings
Settings are applied on boot-up of the device, and persist through a reboot. Settings can be applied through the Console API of the webUI or a telnet connection.
| Setting | Description | Variables | Example |
|---|---|---|---|
astparam s pull_on_boot {$SIZE}_{$PRI}_{$FREQ} |
Set default Image Pull parameters | {$SIZE} = Integer width of video (320, 640, 1280, 1920, etc)Larger image sizes may cause video stuttering |
astparam s pull_on_boot 320_1_3 |
{$PRI} = 1 or 0Recommend 1, as 0 will cause video stutter |
|||
{$FREQ} = Integer, number of seconds between image capturesRecommend 1 or higher |
|||
astparam s pull_on_boot |
Disable Image Pull | None | astparam s pull_on_boot |
astparam save |
Send at the end of all other settings to Save to permanent memory | None | astparam save |
Commands
Commands are executed immediately, but do not persist through a reboot. Commands can be executed through the Console API of the webUI or a telnet connection.
| Command | Description | Variables | Example |
|---|---|---|---|
start_image_pull {$SIZE} {$PRI} {$FREQ} |
Start an Image Pull process with the input variables Stops all previous Image Pull processes |
{$SIZE} = Integer width of video (320, 640, 1280, 1920, etc)Larger image sizes may cause video stuttering |
start_image_pull 320 1 3 |
{$PRI} = 1 or 0Recommend 1, as 0 will cause video stutter |
|||
{$FREQ} = Integer, number of seconds between image capturesRecommend 1 or higher |
|||
stop_image_pull |
Stops all Image Pull processes | None | stop_image_pull |
Notes on using the Commands:
- The telnet session must remain open after
start_image_pullis executed. If the telnet session is closed, the Image Pull process will stop and the image will not refresh.
Troubleshooting
Image Pull is a useful troubleshooting tool for identifying where in the signal path the video signal stops.
Receiver
On a Receiver, Image Pull occurs after the video signal comes into the network port, and before the video signal goes to the HDMI port.
If a Receiver (display) is showing black video, frozen video, jumpy video, or the signal is otherwise choppy or nonexistent, we can use Image Pull to focus our troubleshooting efforts. Combine Transmitter and Receiver results based on the status of Image Pull in the webUI:
- when Image Pull is showing a clean video signal, then the network signal is working correctly. It is the HDMI connection contributing to the issue.
- when Image Pull is showing the same video that is on the display, then the HDMI connection is working correctly. It is the video signal on the network contributing to the issue, or something on the Transmitter side. We will need to check the Transmitter to narrow down the possibilities.
Transmitter
On a Transmitter, Image Pull occurs after the HDMI signal comes in from the source, and before the video signal goes out over the network.
If a Transmitter (source) is showing black video, frozen video, jumpy video, or the signal is otherwise choppy or nonexistent, we can use Image Pull to focus troubleshooting efforts. Combine Transmitter and Receiver results based on the status of Image Pull in the webUI:
- when Image Pull is showing a clean video signal, then the HDMI signal is working correctly. It is the video signal on the network contributing to the issue.
- when Image Pull is showing the same video that is on the display, then the HDMI connection is contributing to the issue. We can make no further determinations about the network or Receiver until we resolve the Transmitter HDMI issue.