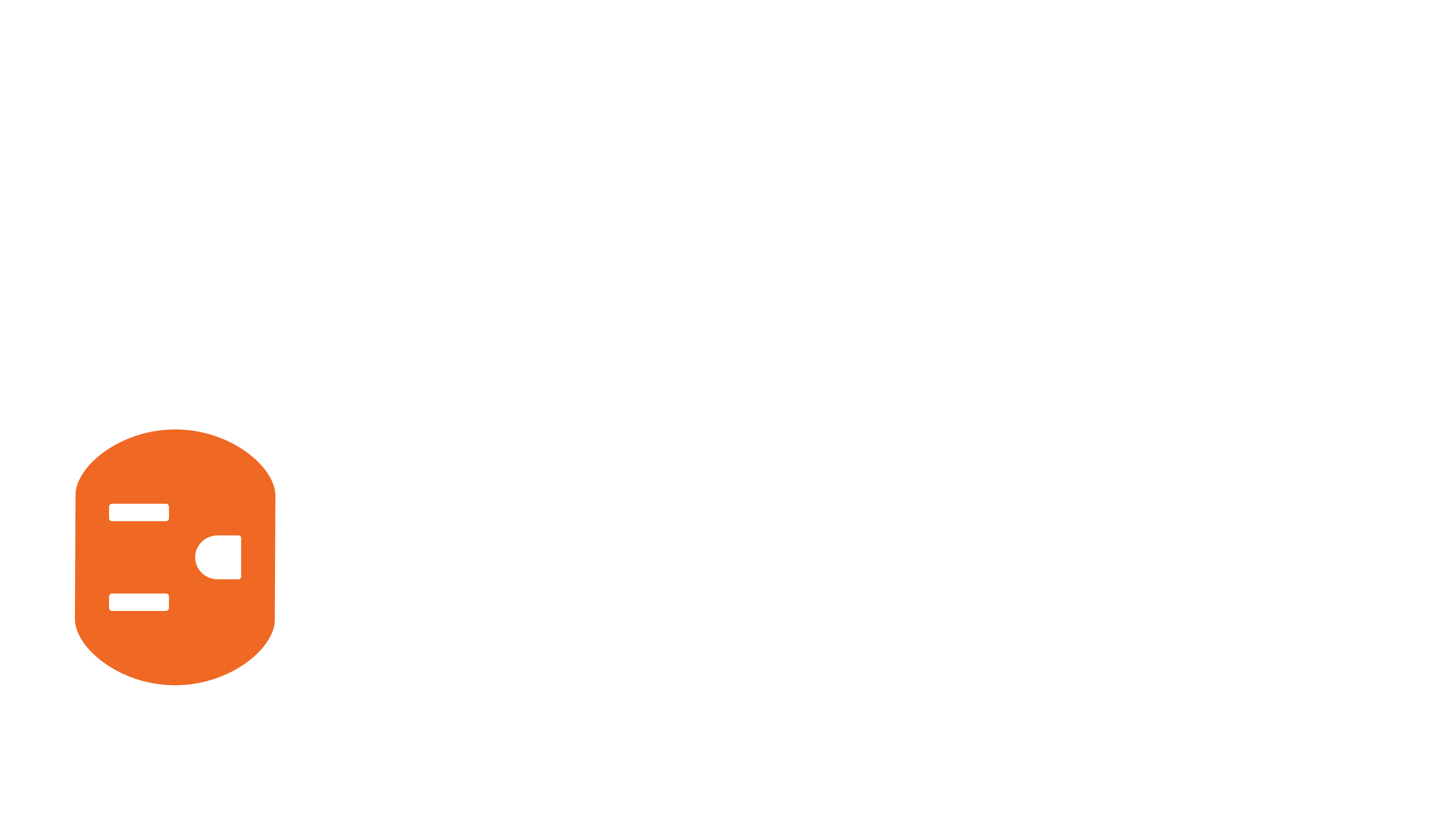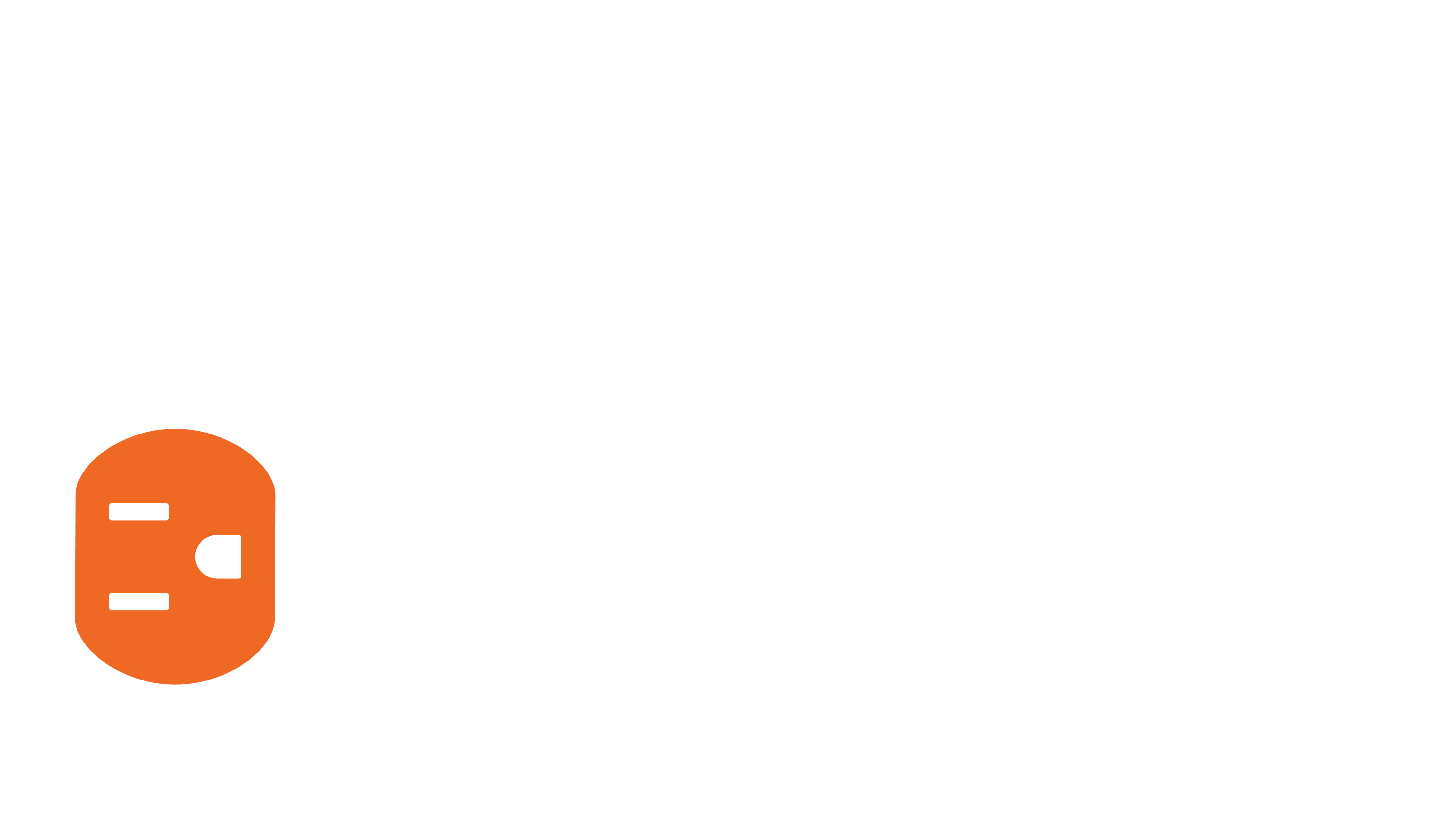Apr 01, 2025
Overview
Uploading a switch configuration file might be done for any of these reasons:
- Copying the configuration from a defective switch into the replacement switch
- Running AMP and loading the Discovery Configuration file
These instructions will fit any of these situations.
Minimum Switch Firmware
Luxul SW-505, SW-515, and SW-615 switches must be on minimum firmware version 1.00.361 to be compatible with AMP systems.

Walkthrough
- Login to the switch webUI through the current IP address
- Default IP: either 192.168.0.4 /24 or DHCP on your network
- Default username: admin
- Default password: admin
- Just Add Power config files use username/password: admin/Admin1234!
- This changed in AMP v1.3.3 due to Luxul increasing their password complexity requirements. Previously, it was admin/admin.
- Reset the switch by holding the MODE/RESET button for 30 seconds.
- If the switch is at default, you will have to fill in the wizard.html page. You MUST complete the wizard for the rest to work properly. The details you enter in the wizard.html page are not important as long as you can access the switch afterwards.
- Use any temporary password. We like Admin1234!
- Set IP address according to your network settings. If you have a router, you should set to DHCP. If not, we recommend setting the IP address to 192.168.0.4 with subnet mask 255.255.255.0 (the default). You will need to be able to access the web interface immediately.
- Set date and time (we recommend making no changes)
- Set system information (we recommend leaving them all blank)
- Remember, once you upload the switch configuration file, all of this information will be erased and replaced with the uploaded configuration.
- Login to the switch with the new password. If you used our suggestion, the password is Admin1234!
- Go to Maintenance --> Configuration --> Restore on the left menu.
- Choose the Source File and navigate to the configuration file.
- If you are uploading a configuration file from AMP, the file will begin with
dc.
- If you are uploading a configuration file from AMP, the file will begin with
- Set File Name to startup-config.
- Check the box to enable Skip signature verification. This is mandatory for AMP configuration files.
- Click Restore. A popup will ask if you are sure you'd like to skip signature verification. Click OK. You will get a screen confirming the file is successfully uploaded.

- Reboot the switch by either pulling the power for 5 seconds, or by going to Maintenance --> Restart Device on the left menu and clicking Yes to restart the device. Allow about 2 minutes for the switch to restart.

- Done! The switch is now at the configuration from the uploaded file. If you are running AMP, return to the AMP window to continue.