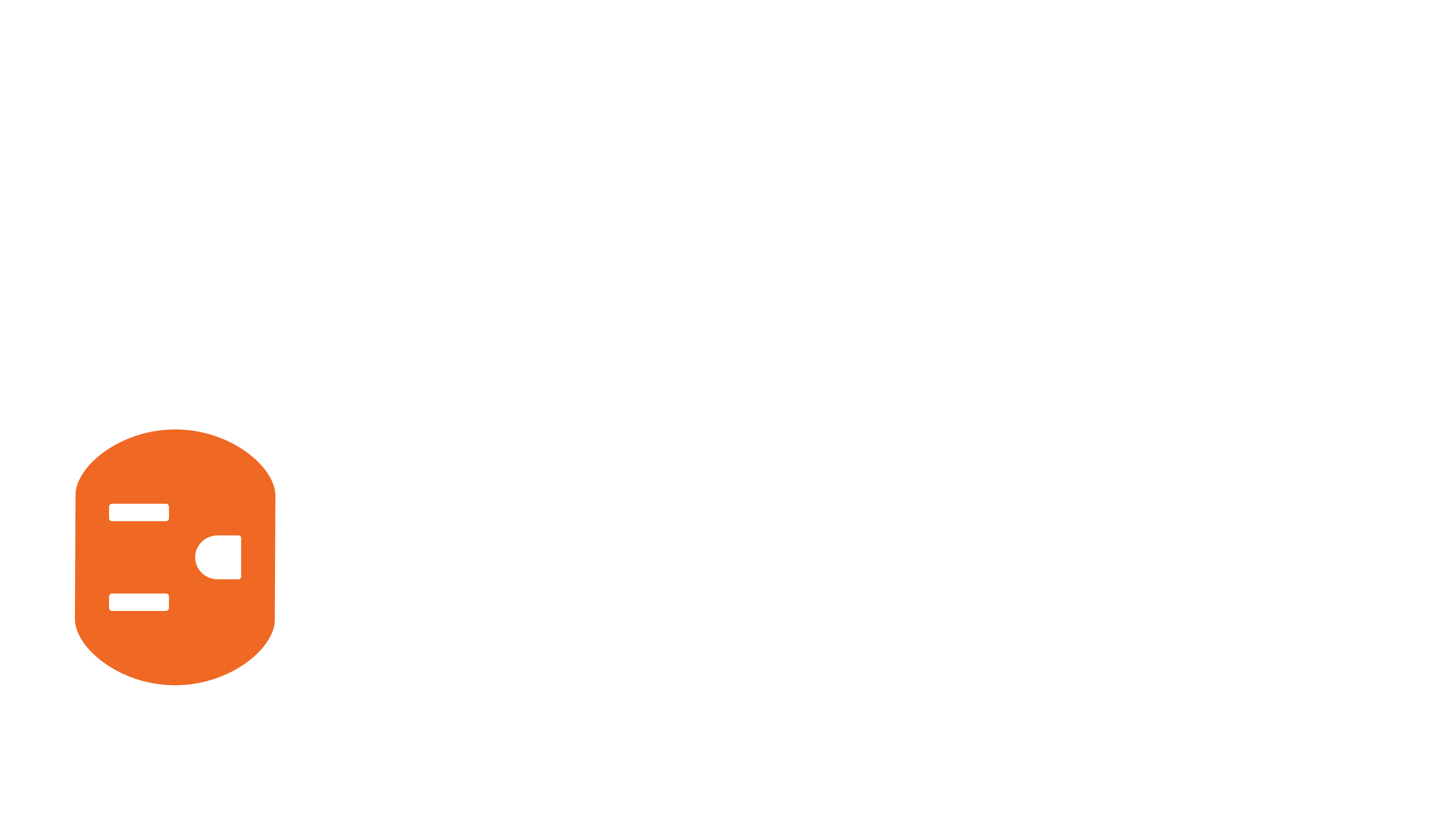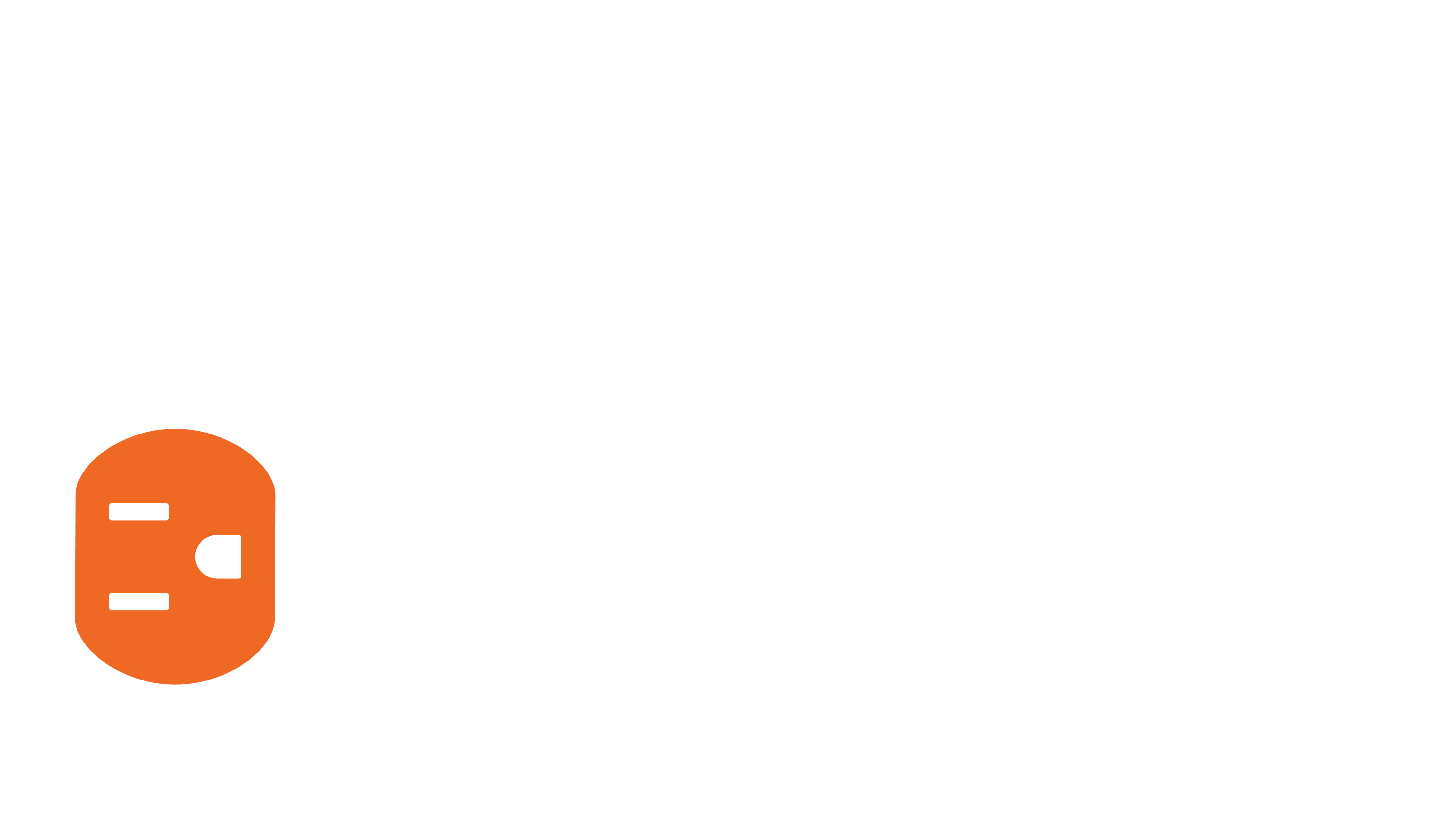Overview
After a Just Add Power system has been configured with AMP or JADConfig, a Static Route must be created before the control system will work. There are 3 common ways to give the Data Network access to Just Add Power:
- Set a Static Route on the router to allow ALL devices on the Data Network to communicate with Just Add Power with a single setting.
- Set the Default Gateway on the Control System Processor to allow the Control System to communicate with Just Add Power. Other network devices will not have access to Just Add Power.
- Set a local Route on a PC to allow that PC to temporarily communicate with Just Add Power. This setting is removed if the PC is powered down.
Just Add Power provides the information needed to apply the Static Route in the Report File. However, we cannot do this automatically because we do not control the router configuration or control processor settings; a Static Route must be added manually by the Installer.
One of these methods must be applied to control the Just Add Power system. There is no need to apply more than one setting.
Set Static Route on the Router
This option is best for most systems. It provides every device on the network access to Just Add Power through a single router setting.
- Locate the Report File for the system. Near the top of the document is the information for the Static Route.

- Log into the router. This example will use a Luxul router but the menu settings are similar for other models.
- Select the Network tab on the left, and select the Routing subsection.
- In the Add Static Route section, enter the route information:
- Description is the name for the route, describing its purpose.
- Enter the Destination IP value from the Report File.
- Enter the Netmask value from the Report File.
- Enter the Gateway value from the Report File. This is the IP address of the Just Add Power switch.
- Leave Metric blank unless told otherwise.
- Click Add to add the route.
- Confirm that the route shows up in the Static Route section.
- To update the router with this new route, click the Apply button and then Refresh the page. The Active Routes list will show the route when it is applied.

Set Default Gateway on the Control Processor
This option is best for systems where the router does not support Static Routing. Alternatively, if there are concerns about unsecured devices having access to Just Add Power, this option is best.
- Locate the Report File for the system. Near the top of the document is the information for the Static Route. The only value needed for this method is the Gateway, which is the IP address of the Just Add Power switch.

- Open up the control system network settings. This example will use RTI but all control systems have this capability.
- Set the control system processor to static IP settings:
- IP Address must be an available IP on the network, not in the DHCP range
- Subnet Mask must match the subnet mask of the overall network
- Gateway must be the IP address of the Just Add Power switch. 192.168.0.11 in the example.
- DNS Servers can be either the router IP (192.168.0.1) or Google DNS (8.8.8.8).
- These settings will allow the control system processor to access both the internet and Just Add Power.
Set Local Route on a PC
This option is best for troubleshooting Just Add Power when there is no Static Route. It provides temporary access to Just Add Power on a single PC.