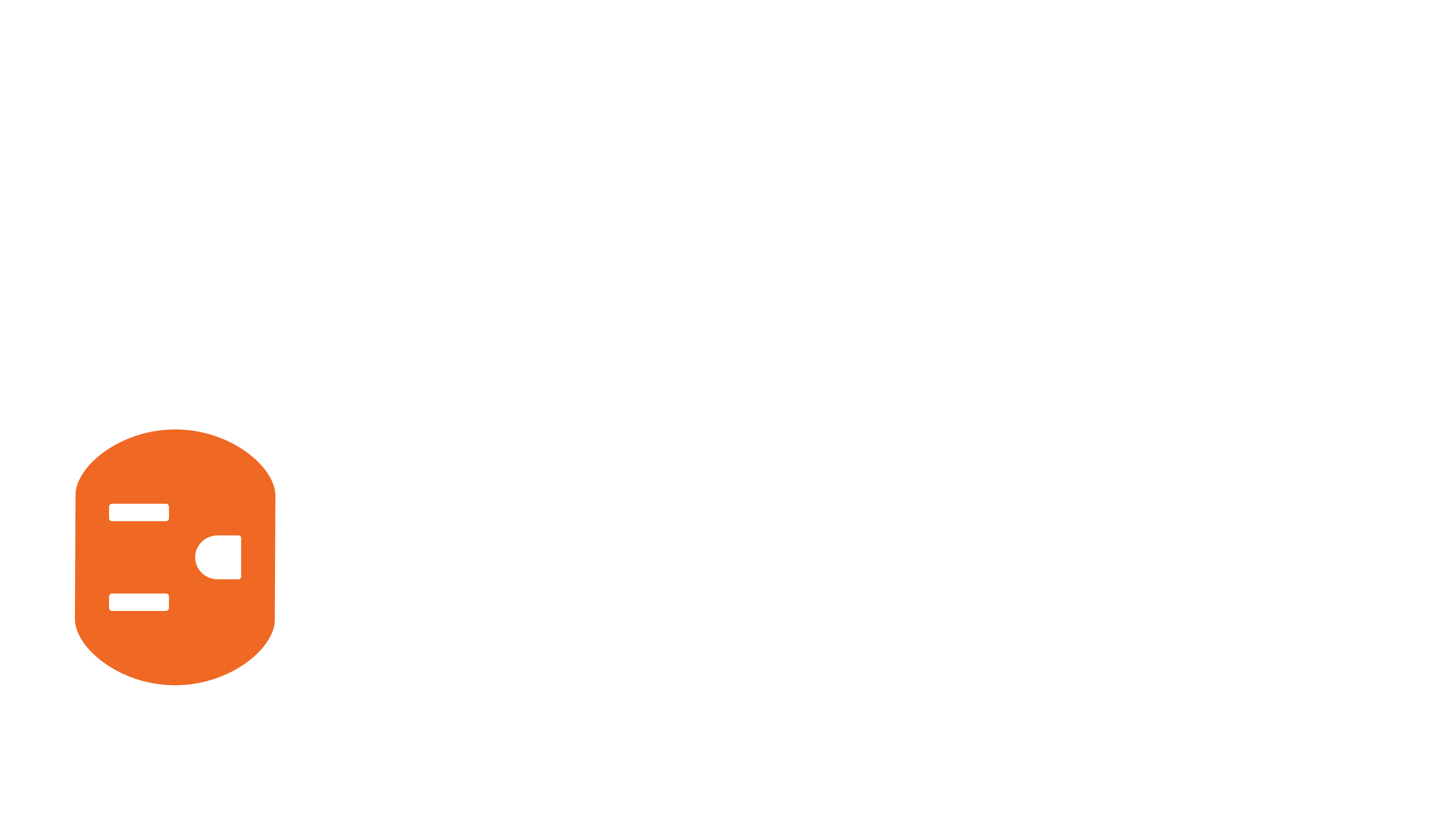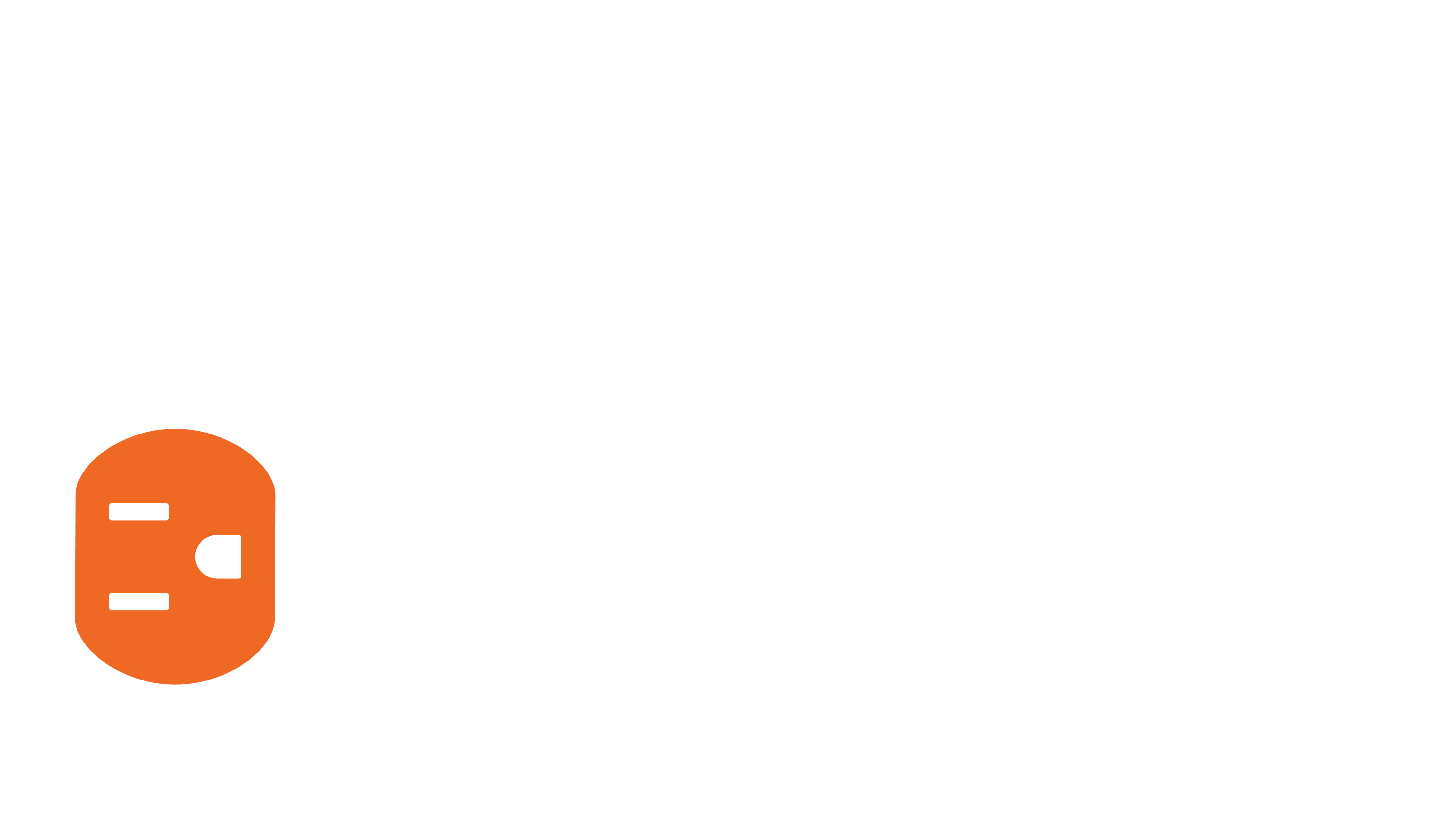Docklight Scripting is a program that allows the user to build a string of ASCII or HEX characters, and then send those commands to a specific IP address and port number (TCP Socket), and is a useful tool when troubleshooting a variety of advanced features in the Just Add Power 2G and 3G platforms external to the control system programming and setup.
Step 1) Download the Docklight Scripting program from http://docklight.de/downloads/
Note: Be sure to grab the Docklight Scripting version of the Docklight software, as this is the tool that allows you to specify a TCP socket (port number) to send commands to, which is beyond the base functionality in the Docklight program.
Step 2) Launch the software and select "Start with a blank project / blank script", then click [Continue].

Step 3) Set the IP address of the target Just Add Power unit and TCP port number for the desired 2G/3G Feature. (TCP:23 for CLI commands, TCP:4998 for Flux Capacitor IR, TCP:6752 for RS232 [Type 2 - Guest Mode])
Step 3a) Start by double-clicking on the COM selection near the top-right corner of the main project window.

Step 3b) In the Project Settings window that pops up, enter the target Just Add Power device IP address and desired feature port number into the "Send/Receive on Comm. Channel" box, then click [OK].
|
|
|
 |
 |
Step 4) Create a sequence of commands to send to the target Just Add Power device on the chosen TCP Socket.
Step 4a) Double-click on a blank command under the "Send Sequences" section of the main window (just below the "Name" and "Sequence" column headers)
Step 4b) Name the command, Fill in the characters for the desired command in the Sequence section, then click [Apply]. Be sure to note the character type and set it to match the end-point devices desired format.
Some TV and RS232 devices need the characters to be sent as HEX characters versus ASCII. If the device you are controlling needs HEX, make sure to select HEX before entering your codes.
|
|
|
 |
 |
* Special Note: Special Control Characters can be entered in ASCII mode by using shortcuts. The shortcut for "Carriage Return" in the example above is [Ctrl+Enter], and the shortcut for "Line Feed" is [Ctrl+Shift+Enter] (blue lowercase-n).
Step 4c) Choose the Right Arrow > next to "Index" at the top-left of the Edit Send Sequence window to move to the next command. Repeat Step 4b as needed. Once All command sequences have been entered, Click [OK] to save and go back to the main window.
Step 5) From the "Send Sequences" section, click on the "--->" next to the desired sequence to send the command.
Docklight Scripting will open the TCP socket to the desired device and then send the command out the specified IP:Port.
Troubleshooting
Network Communication
1) If there is a Communication failure at this point, verify the network communication with a 'ping' test to the target device. Failures at this phase would point to an issue with the static route.
2) If the ping succeeds but the socket fails from Docklight Scripting, check the web interface of the target Just Add Power device to ensure that the unit is in Type 2 - Guest Mode for RS232 if sending to TCP:6752
3) Check to ensure that the Control System does not have a socket currently open to TCP:6752, as only one device can have an open connection to the serial port at a time, and all connections beyond the first will be rejected.
Serial Communication
1) If a response is not received from the end-point device ([RX] - RED TEXT), check to ensure that the correct target IP address has been entered. It may help to reboot the target Just Add Power device from a TELNET session and verify that the expected device reboots.
2) Check that the correct baud rate settings are entered in the web interface of the target Just Add Power device
3) Adjust the null-modem jumpers on the bottom of the 2G+/3G+ case to swap the TX/RX pins. If using standard 2G, insert a null-modem into the RS232 chain
Note: With RS232, there is no standard for pinout, and there is always a 50% chance of having the right pinout. By swapping the TX/RX pins on one device in the chain (source, cable, destination), you get the extra 50%.
4) Check that the command syntax matches what the end-point is looking for
5) Confirm that the commands are coming out of the Just Add Power serial port by monitoring the serial out of the Just Add Power unit into a PuTTY session on your laptop that matches the baud-rate of the destination control device.
Note: You may need a null-modem if everything else seems correct.
6) If all else fails, replace the serial cable between the Just Add Power device and the end-point. Cables are the most common failure points in any system. After replacing the cable, check the communication, then adjust the null-modem and test again.
Note: Docklight Scripting is neither produced nor licensed by Just Add Power and is the intellectual property of Flachmann und Heggelbacher GbR - http://docklight.de/