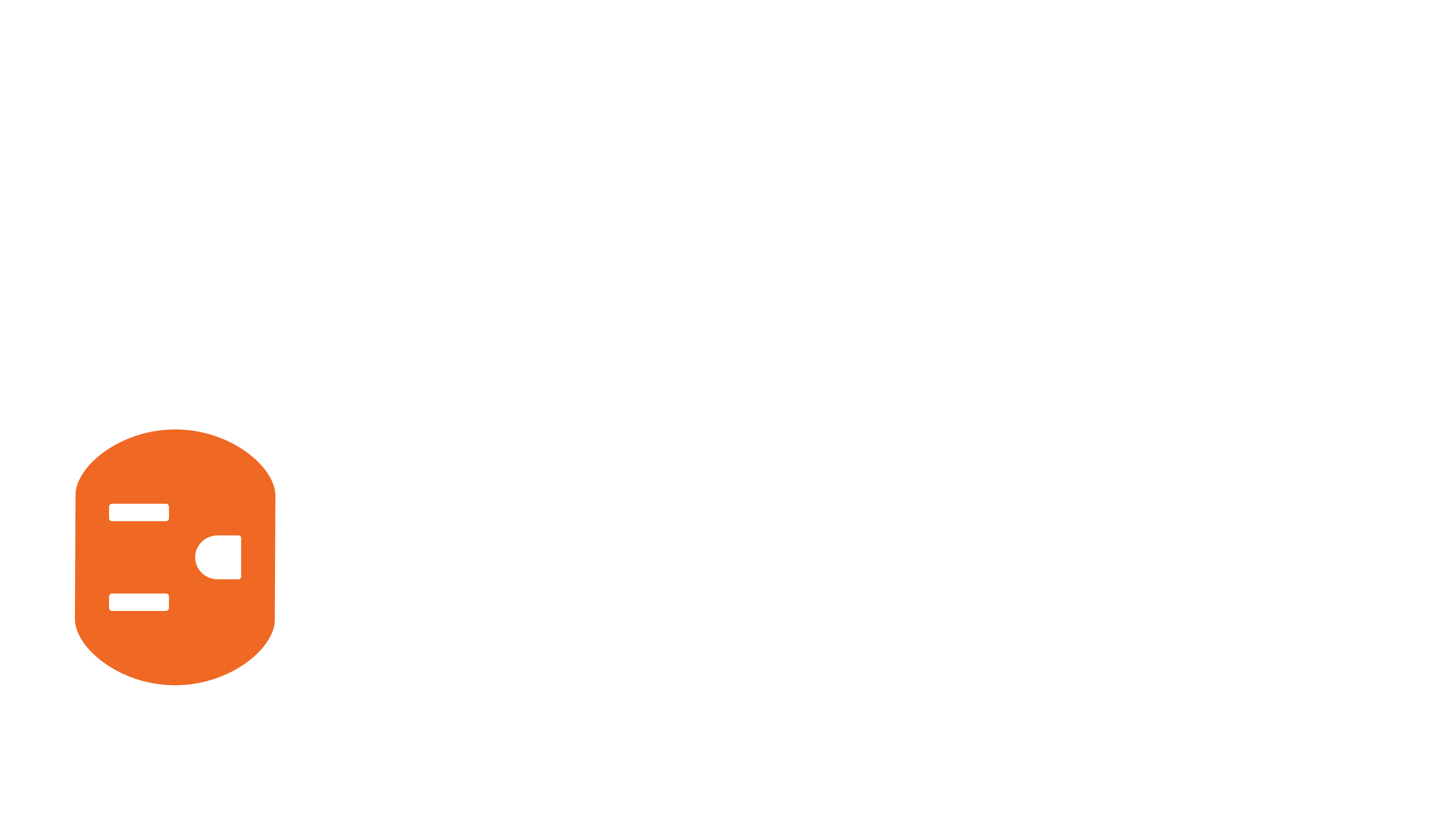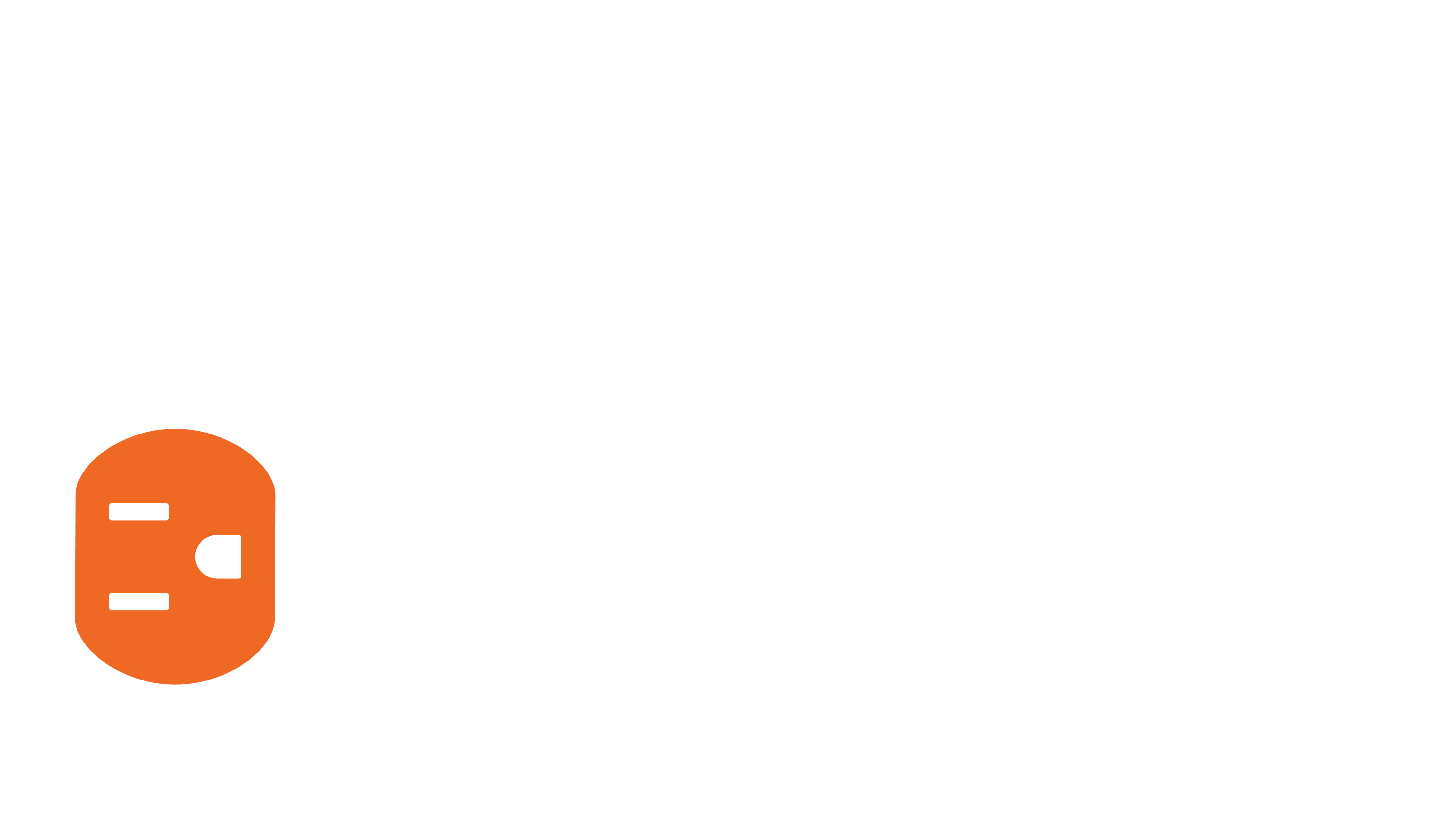Overview
The instructions in this article will use Control4's MultiDisplay Manager to program an interface for either the UL-759A or MC-QX.
Before beginning this article, it is expected that you have already:
- Configured all Just Add Power devices
- Configured the switching driver by connecting other sources and displays
- Added all non-Just Add Power drivers to the Composer project
In Control4 Composer OS3, a single Just Add Power Tiling Encoder is represented by 6 drivers:
- Four Just Add Power RS232-IP Server drivers represent the four Decoders in the Tiler and provide source switching.
- One Just Add Power RS232-IP Server driver represents layout control of the Tiling Encoder
- One generic HDMI source driver represents source switching for the Tilers video signal so it is a selectable source. We typically use the PC-UI button driver.
Blackwire makes a Tiler Control App for Just Add Power if you would rather not program the interface yourself. We highly recommend it!
Latest Control4 drivers available here.
Note: As of Composer 3.4.0, MultiDisplay Manager is not available on many iPhones.
Training Video
If you'd rather watch a video, go here!
Part 1: Room, Drivers, and Connections
The Tiler is available to all rooms, so control is best accessed by giving it a room of its own.
- Create a new Room (we name ours Tiling)
- Add 4 Just Add Power RS232-IP Server drivers to the Tiling Room. These represent the four Decoders in the Tiler for source selection. (We name ours Tiler DE1, DE2, DE3, DE4)
- In Properties for each driver, set the IP address for each Decoder according to the Report File.

- In Control/AV Connections, connect each driver to the Just Add Power Switching Driver Output according to the Report File.

- In Control/AV Connections, select the Tiling Room. Tiler DE1 is already the Video End-Point for the room (or whichever driver was added first). Connect DE2, DE3, and DE4 as Additional Video End-Points. This makes these displays available to the MultiDisplay Manager.

- These drivers are done!
- In Properties for each driver, set the IP address for each Decoder according to the Report File.
- Add 1 Just Add Power RS232-IP Server driver to the Room that holds all of the server equipment. This represents layout control of the Tiling Encoder. (We name ours Tiler EN)
- In Properties, set the IP address for the Encoder according to the Report File.

- This driver is done! No Control/AV Connections are needed.
- In Properties, set the IP address for the Encoder according to the Report File.
- Add 1 generic HDMI source driver to the Room that holds all of the server equipment. This represents source selection for the Tiler. (We use the PC - UI Button driver and name it Tiler Source)
- In Control/AV Connections, connect the Tiler Source driver to the Just Add Power Switching Driver Input according to the Report File.

- This driver is done! It is only here to represent the Tiler for source selection.
- In Control/AV Connections, connect the Tiler Source driver to the Just Add Power Switching Driver Input according to the Report File.
- Room, Drivers, and Connections are done!
Part 2: Agents and MultiDisplay Manager
Now that all Connections are made, the MultiDisplay Manager allows the user interface to control more than one display in the same room.
- Under Agents in Composer, click on Add, and add MultiDisplay Manager to the Agents window if not already there.

- In MultiDisplay Manager on the Dashboard tab, the Tiler behaves as a Wall. Click Add Wall and set the Audio Zone (Room) to Tiling.

- Click the Pencil icon to configure the Tiler.
- Set the Wall Name - this is how the user will see it on the interface. (We named ours Tiling.)
- Set Audio Zone (Room) to the Tiling Room.
- Set the Audio Source if you have a specific source that you want to use (we leave our Audio Source blank, so audio doesn't change when the Tiler is selected).

- Set Layout to 2 Rows and 2 Columns and click Get Started. The layout is how the user will see it on the interface. The default layout is a 2x2 grid. Rearrange as you like (We leave ours at default).

- Set Sources And End-Points to the four Tiler Receivers in the Tiling Room. Be sure to keep them in the same order as they are on the Report File and Room Connections. For Default Source, if you want a consistent source layout when the user selects the Tiler, set the sources here (We leave ours at --none--).

- Click Save, then return to the Dashboard.
- Select the Presets tab. Click Add Preset to create new Presets. You will need one Preset per Tiling layout. (We will demonstrate four layouts.)
- Name them according to the layouts you are going to use. (We use Quad, Primary Left, Primary Top, Picture-in-Picture.)

- Name them according to the layouts you are going to use. (We use Quad, Primary Left, Primary Top, Picture-in-Picture.)
- Click the Edit Pencil next to the first layout
- Check the box to enable the Preset
- Set the Audio Source if you want audio to change to a specific source when this preset is chosen. (We do not set an Audio Source.)
- Set Sources for each Video Endpoint when this Preset is chosen. Think of these as default sources when the layout is selected. (We set ours so that each window shows a different source. We only have 4 sources, so it is an easy choice.)
- Click Save, then go back to Presets.
- Repeat Step 5 for each Preset: Check the box, set audio and video sources, then Save.
- Agents and MultiDisplay Manager are done!
Part 3: Programming Macros
All of the buttons and interfaces exist. Now we need to make them do stuff!
- Under the Programming tab in Composer, scroll down to the MultiDisplay Manager.

- Select the first Preset. (Ours is Quad.)
- On the Actions bar, select the Tiler TX driver in the equipment room - configured to control Tiling layouts - and scroll down to Device Specific Command.
- Select Console Command (Advanced) from the dropdown
- Copy+paste the layout command for Quad:
_4in1_layout.sh 4. (All 759A layout commands can be found here). Refer to step 5 for MC-QX commands. - Drag the green arrow into the Script Actions window

- Primary Left and Primary Top are done in the same way as Step 2, with only the
4changing to a different number. Refer to step 5 for MC-QX commands. - Picture-in-Picture is done in the same way as Step 2, but the command is longer. Refer to step 5 for MC-QX commands.

- If the MC-QX is being used rather than the 759A, please refer to our MaxColor Tiling API for all command functions.
- Programming Macros is done!
Part 4: Refresh Navigators and Go!
Programming is complete and the MultiDisplay Manager is setup to control the Tiling Transmitter. Refresh Navigators to update the UI.
- Select a Room to watch the Tiler Source
- Select the Tiling Room and select MultiDisplay Manager
- Set sources by selecting a window then selecting the source button in the bottom-right corner
- Set layout by selecting the list menu in the top-right corner

- The Room is now displaying the Tiling Encoder. All other Rooms can also watch the Tiler at the same time, with the same layout and sources. Done!
Blackwire Tiler Control App
As an alternative to programming the interface yourself, Blackwire produces an excellent interfaced called - MultiView Pro - A Tiler Control App for Control4. Check it out!