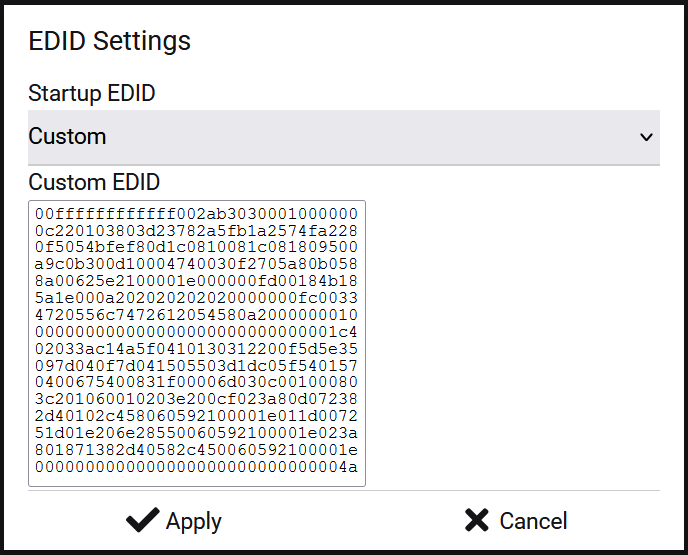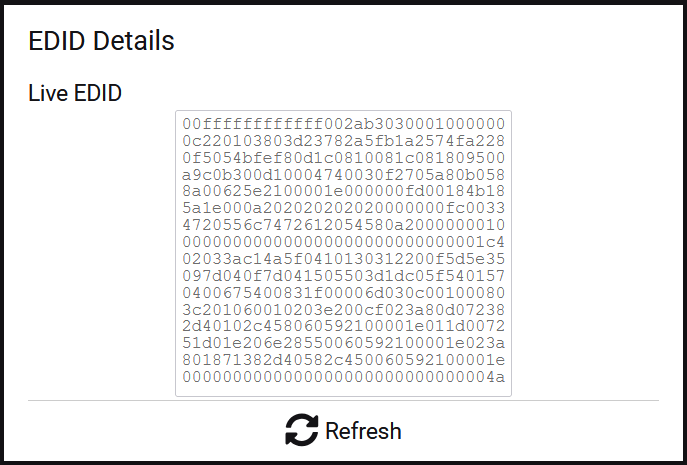Overview
By default, Ultra Series Encoders request the maximum supported audio and video formats. While this behavior is suitable for most installations, specific situations may require alternative configurations, such as particular resolutions, color spaces, or audio formats. In such cases, modifying the Encoder EDID becomes necessary.
If a 4K-capable source does not provide 4K output, the first step is to confirm that both Ultra Series Encoders and Decoders are operating on the latest firmware. Updating to the most recent firmware version frequently resolves common resolution-related issues without additional EDID configuration.
There are three available methods for modifying EDID on an Encoder:
-
Built-In EDID - selection from preloaded EDID profiles.
-
Capture EDID - duplication of an EDID from a connected display.
-
Custom EDID - manual entry of a specific EDID string in hexadecimal format.
The Default EDID may be restored at any time through the Encoder's web interface.
These instructions apply to devices operating with justOS firmware (B2.x.x). Devices using legacy Ax.x.x firmware should follow the guidelines outlined in How to Modify the EDID for 2G Series Encoders
View Active EDID
The active EDID on an Encoder can be verified through the webUI:
Log into the Encoder webUI.
Navigate to the Video tab and open the EDID Details section.
The active EDID is displayed as a string of hexadecimal characters.
After an EDID modification, selecting Refresh will update the displayed value.
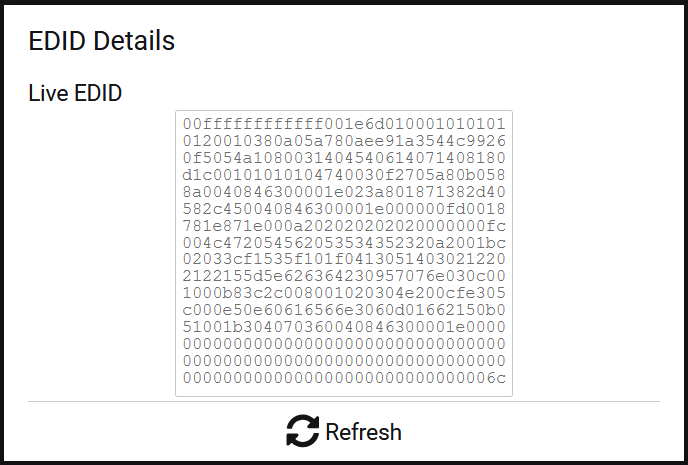
Built-In EDID
Ultra Series Encoders contain a predefined library of EDIDs for common video and audio formats.
Procedure for enabling a Built-In EDID:
Log into the Encoder webUI.
Navigate to the Video tab and locate the EDID Settings section.
Open the dropdown menu and select from the following options:
-
Default - represents the maximum capabilities of the Encoder (model-specific).
-
Built-In EDID - enables manual selection of maximum video and audio formats.
-
Custom EDID - allows entry of a user-defined EDID string.
-
Capture EDID - duplication of an EDID from a connected display.
-
Select Built-In.
Configure the maximum Video Resolution and Audio Format to match the source requirements.
Stereo - LPCM 2CH 48Khz 24-bit
Multichannel - 5.1DD/DTS | 7.1 Dolby Atmos/DTS/DTS-HD | LPCM 8CH 48Khz 24-bit
Select Apply to activate the change.
The Encoder updates immediately; however, certain sources may require a power cycle to recognize the new EDID.
The options that are available depend on the hardware capabilities of the Encoder.
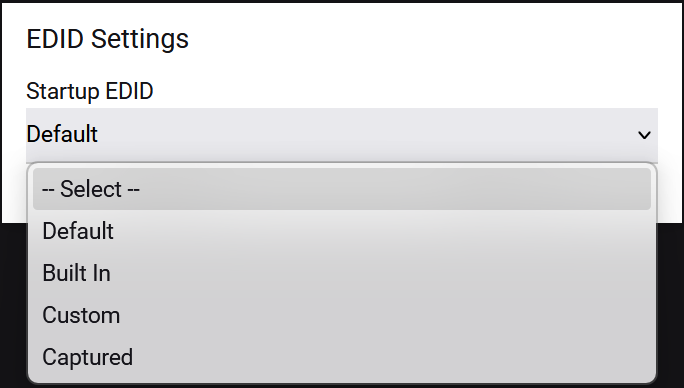
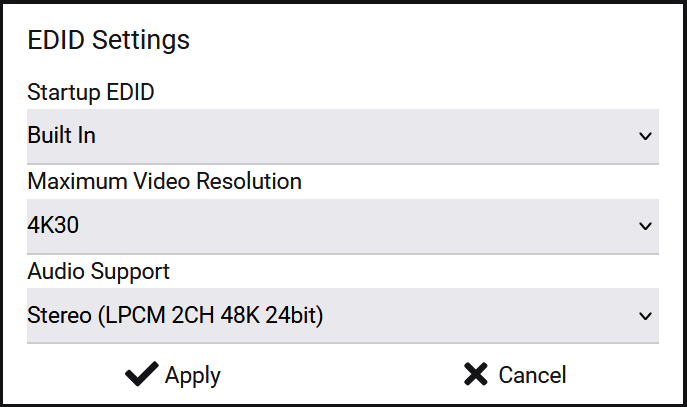
Capture EDID
Capture EDID replicates the EDID of a display connected to a Decoder and applies it to the active Encoder being watched. Once captured, the Encoder reports to the source as though it were connected directly to that display.
To capture an EDID:
Access the webUI of the Decoder connected to the target display.
Navigate to Video Settings → EDID Settings.
Select Capture.
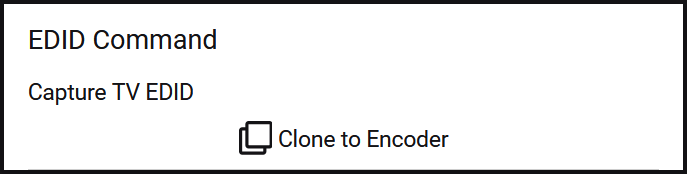
The Decoder retrieves the display EDID and distributes it to the active Encoder. The change occurs immediately, though the source may require a power cycle to acknowledge the update.
Custom EDID
Custom EDID allows for the direct entry of a hexadecimal string representing EDID information. The string must be continuous, without spaces or line breaks. This method is recommended when precise control of video and audio capabilities is required.
Example: The following EDID requests 4K HDR video with Dolby Digital 5.1 audio, suitable for use with Apple TV:
00FFFFFFFFFFFF002AB3003000000000141E010380A05A782AEE91A3544C99260F505421080081C08100818090409500B30001000101023A801871382D40582C450040846300001E000000100000000000000000000000000000000000FD00183C1E5A1E000A202020202020000000FC00484449502D313038302D322E3001DE02032DB14A901F20051404131E030123090404830100006A030C001000B83C211000E2000FE305C000E3060501023A801871382D40582C450040846300001E00000000000000000000000000000000000000000000000000000000000000000000000000000000000000000000000000000000000000000000000000000000CC
Procedure for applying a Custom EDID:
Log into the Encoder webUI.
Navigate to the Video tab and locate the EDID Settings section.
Under Startup EDID, select Custom.
Paste the EDID string into the Custom EDID field.
Select Apply.
Power cycle the source device if required.
(Optional) Confirm the applied EDID under EDID Details by selecting Refresh.