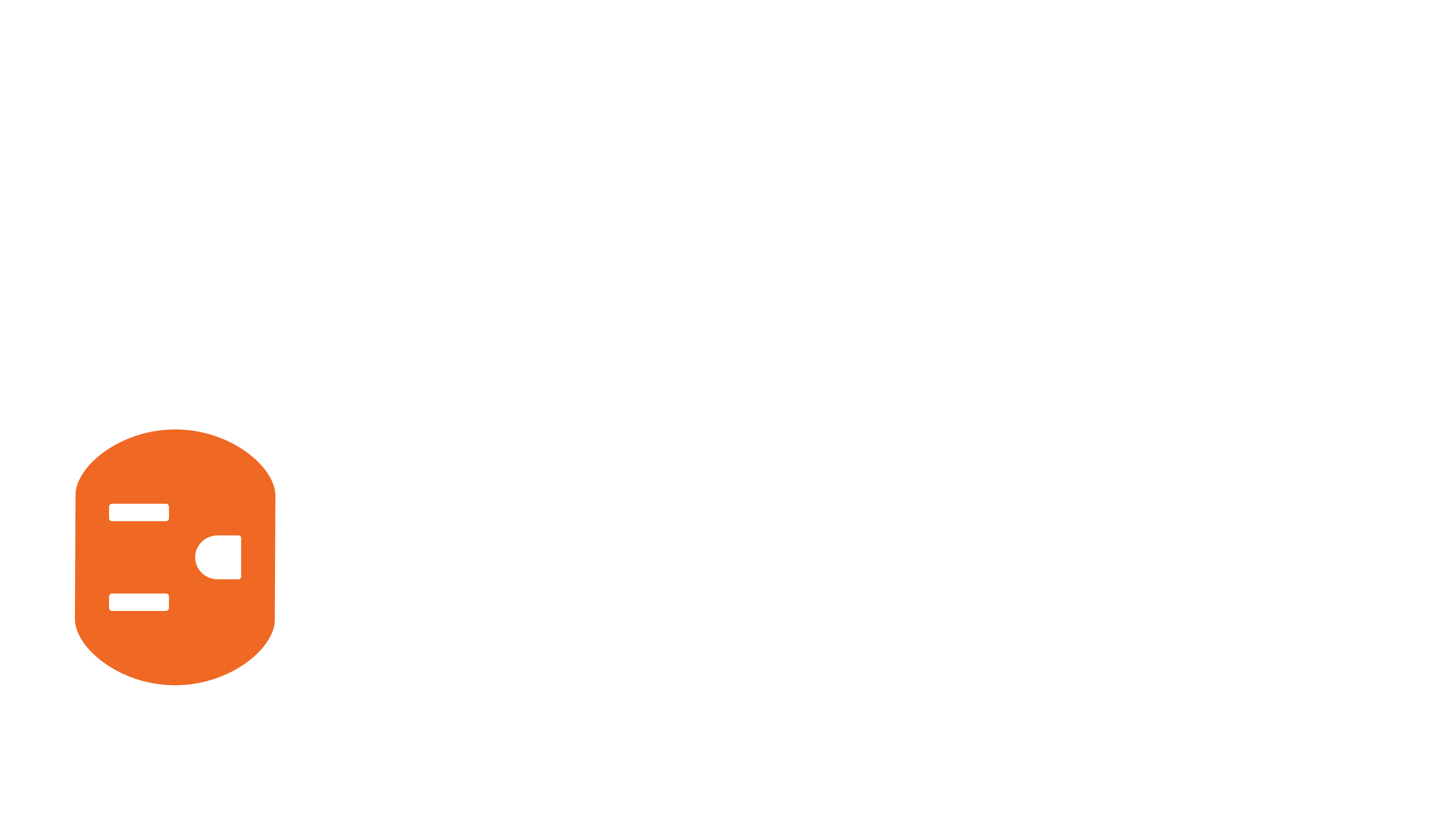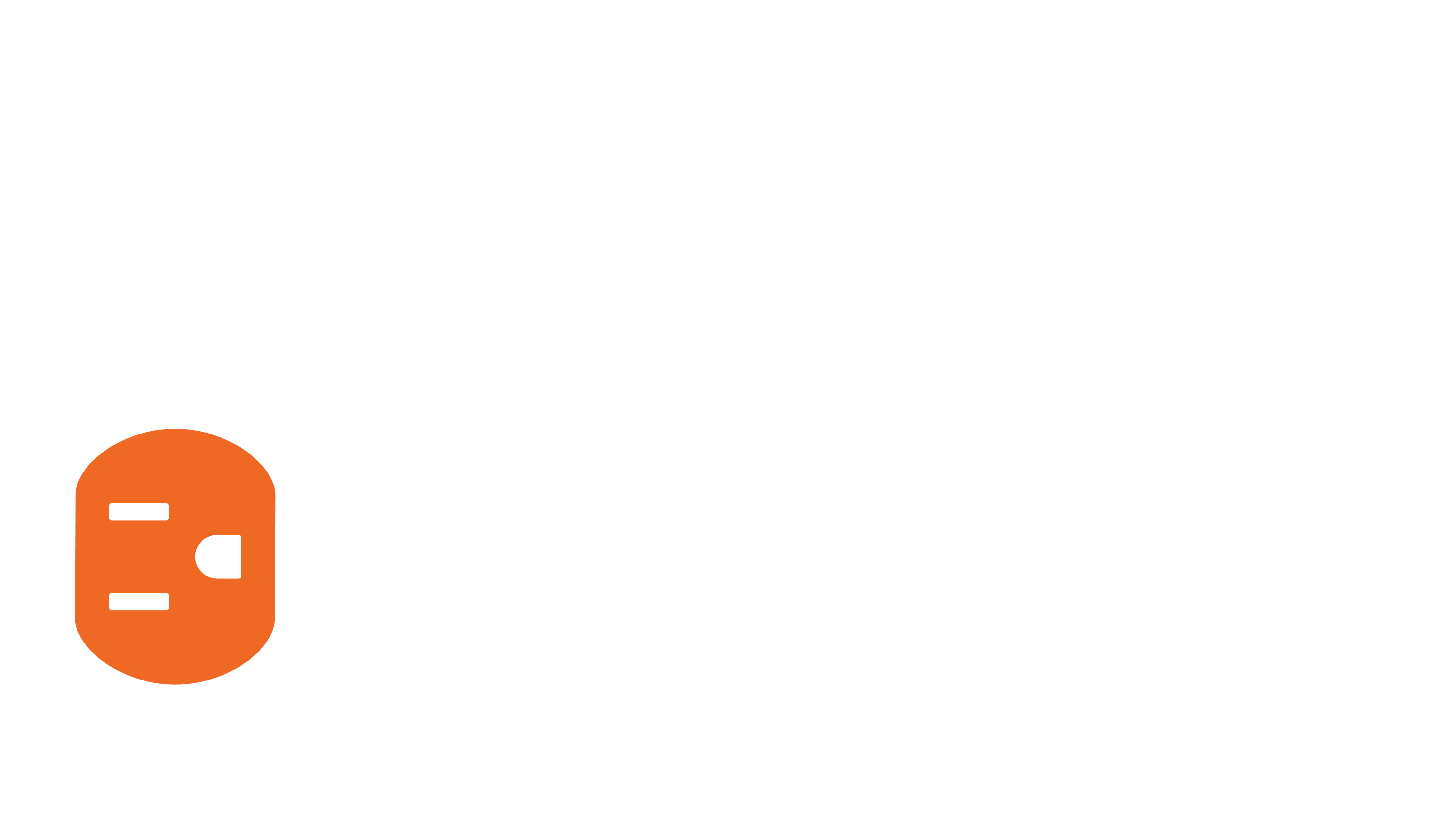Apr 04, 2025
Overview
Knowing how to check the firmware version of your Just Add Power devices is required when planning to add or replace a device on an already established system.
In order to perform most of these steps, you will need a static route active. Follow the link for Instructions on how to set one up on your network or your laptop.
There are a few ways to find the firmware version of a device in a MaxColor system:
- Diagnostic Screen
- WebGui
- CLI Command
All Maxcolor system firmware begin with MAX.
Diagnostic Screen

The firmware of a Just Add Power device can be found while viewing a display that has the Just Add Power splash screen. You can trigger the screen to appear by performing the following steps:
- Identify the Source from any Display with a J+P receiver attached.
- Walk to the location where the Transmitter is attached to this source.
- Disconnect the HDMI from the Source or Transmitter attached.
- Leave the HDMI disconnected.
- Walk back to the display
- Within 10 seconds of disconnecting the HDMI, you should see a splash screen with the Just Add Power logo.
- Locate the text in the bottom right hand corner.
- The firmware version will be displayed at the top of this text. If it display's a date, use this link to identify the firmware version by date.
WebGui
- Open a Web Browser of your choice
- Google Chrome
- FireFox
- Edge
- Type the IP Address of the desired Transmitter or Receiver.
- Navigate to: Device > Device Details

CLI Command
- Telnet/Putty to a Transmitter or Receiver IP over Port 23.

- Send the command:
GET /details/device/firmware/version - The command will respond back with the device firmware version.